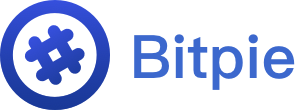bitpie钱包下载官网|final cut pro快捷键
万兴喵影2024-专业创作更胜一筹
万兴喵影2024-专业创作更胜一筹
免费下载
专业创作 更胜一筹
万兴喵影2024重磅来袭!
立即下载
立即下载
立即下载
立即下载
产品支持:
100,000,000+
创作者
150+
国家和地区
200,000,000+
社媒用户
500,000,000+
素材资源
AI创作 灵感即刻成片
剪辑
音频
调色
特效
文本
万兴喵影通过分割工具、关键帧和蒙版等功能来提升您的编辑体验。使用AI功能和新的快捷方式进行创作,让您的效率翻倍!
万兴喵影基于AI升级了音频编辑功能,包含音频可视化、音频重组和人声分离等。此外,海量音乐和音效素材帮助创建更丰富的视频效果。
在万兴喵影,您可以轻松进行颜色矫正和添加色彩滤镜,只需几秒钟让您的画面更有质感。
借助有趣的人脸特效、过渡效果、边框、音视频特效,增强视频趣味性!
给画面增添有趣的花字、3D文字、一键制作片头片尾,让你的视频不再单调乏味。
立即下载
立即下载
立即下载
立即下载
强大功能带来剪辑新体验
全属性关键帧
关键帧属性全覆盖 满足更多动画创作场景
音频重组
音频智能匹配视频时长 无需反复调整素材
智能抠图
AI自动识别画面主体 告别繁琐轮廓绘制
曲线变速
一键配置专业变速效果 生活片段也能秒具电影感
AI智能遮罩
手绘遮罩太繁琐?智能笔刷一划速抠
AI智能补帧
光流法智能补帧 慢放也能纵享丝滑
AI智能人声分离
智能算法分离音轨 一键提取纯净干音
AI稳定影片
稳像算法全面升级 手持运镜也能稳如泰山
全属性关键帧
音频重组
智能抠图
曲线变速
AI智能遮罩
AI智能补帧
AI智能人声分离
AI稳定影片
关键帧属性全覆盖 满足更多动画创作场景
音频智能匹配视频时长 无需反复调整素材
AI自动识别画面主体 告别繁琐轮廓绘制
一键配置专业变速效果 生活片段也能秒具电影感
手绘遮罩太繁琐?智能笔刷一划速抠
光流法智能补帧 慢放也能纵享丝滑
智能算法分离音轨 一键提取纯净干音
稳像算法全面升级 手持运镜也能稳如泰山
立即下载
立即下载
立即下载
立即下载
从0开始 所需资源一应俱全
超多热门模板
一键套用,小白也能秒出专业大片
优质素材资源
视频、音频、图片、文字等海量素材随时取用
视频 | 音频
图片
文字
喵影学社
零基础进阶、主流视频剪辑实战教学课程
新手入门
创意玩法
模板成片
作品精选
立即下载
立即下载
立即下载
立即下载
轻松几步上手万兴喵影
创建项目
启动软件并创建新项目,将媒体文件导入并开始进行编辑。
编辑视频
将视频、音频、照片和文本等素材拖拽到时间轴中并创建视频。
导出分享
查看视频并进行最终更改,然后导出文件或在社交平台上分享。
创建项目
启动软件并创建新项目,将媒体文件导入并开始进行编辑。
编辑视频
将视频、音频、照片和文本等素材拖拽到时间轴中并创建视频。
导出分享
查看视频并进行最终更改,然后导出文件或在社交平台上分享。
立即下载
立即下载
立即下载
立即下载
了解更多 >
常见问题
喵影2024与喵影2023、万兴喵影2022有什么区别?
喵影2024是升级版本,VIP用户直接升级畅享软件特权(除基础功能和高阶功能外,还包括2024版本新增的各类AI功能)。
如何开通使用云空间?
喵影VIP会员或企业会员在客户端(Windows & macOS)内点击同意授权即可开通万兴云空间基础会员。
如何在云端管理工程项目?
喵影2024支持项目、资产、预设云端同步,在同一系统(目前仅支持 Windows)不同设备上登录账号,即可下载文件进行编辑管理。还可以将视频上传云端生成分享链接,可随时随地通过浏览器访问,轻松在线批注审阅。
支持哪些支付方式?
支持微信或支付宝扫码支付。如出现支付失败,请检查您的余额是否充足,或刷新页面重新扫码。
万兴科技集团股份有限公司深圳分公司 版权所有
开发者:万兴科技集团股份有限公司 软件版本:13.0.26
应用权限隐私协议公司简介
Final Cut pro快捷键大全-CSDN博客
>Final Cut pro快捷键大全-CSDN博客
Final Cut pro快捷键大全
+二
已于 2022-04-09 11:05:21 修改
阅读量2.9k
收藏
7
点赞数
1
文章标签:
其他
实时音视频
音视频
学习
风景
于 2022-03-27 09:45:26 首次发布
版权声明:本文为博主原创文章,遵循 CC 4.0 BY-SA 版权协议,转载请附上原文出处链接和本声明。
本文链接:https://blog.csdn.net/RunDreaming/article/details/123768242
版权
Fianl Cut Pro 快捷键大全
系统
⌘, -------------------偏好设置⌥⌘K ---------------自定义…⌘H ------------------隐藏Final Cut Pro⌥⌘H ---------------隐藏其他⌘Q ------------------退出Final Cut Pro⌥⌘Q ---------------退出并保留窗口
文件
⌘N ------------------项目…⌥N ------------------事件…⇧⌘N ---------------文件件…⌥⌘N ---------------关键词精选⌘I -------------------媒体…
编辑
C ----------------------选择片段⌘↑ --------------------选择上面⌘↓ --------------------选择下面⇧1 --------------------全部⇧2 --------------------仅视频⇧3 --------------------仅音频⌘F ------------------- 查找…
标记
I ------------------------设定范围开头O ----------------------设定范围结尾X -----------------------设定片段范围⌥X --------------------清除所选范围⌘K --------------------显示关键词编辑器⌃0 ---------------------移除所有关键词⌃⌥0 ------------------移除所有分析关键词← ----------------------帧; ----------------------编辑→ ----------------------帧’ ------------------------编辑
显示
⇧? --------------------播放当前位置前后片段⌥⇧I ------------------从头播放⌥⇧O -----------------播放到结尾⌘L ---------------------循环播放⌥⌘2 ------------------切换连续画面视图/列表视图⌥⇧N -----------------片段名称⌃Y ---------------------浏览条信息⇧⌘7 ------------------角度⌥⌘7 ------------------360°⌘7 ---------------------视频观测仪⌃⌘4 -------------------切换检查器高度⌘[ ----------------------时间线历史记录后退⌘] ----------------------时间线历史记录前进⌘= ---------------------放大⌘- ----------------------缩小⇧Z ---------------------缩放至窗口大小S ------------------------浏览⇧S ---------------------音频浏览N ------------------------吸附⌃⌘F -------------------进入全屏幕
窗口
⌘M ---------------------最小化⌘1 ----------------------资源库⇧⌘1 -------------------照片和音频⌥⌘1 -------------------字幕和发生器⌘3 ----------------------检查器⌥⌘3 -------------------事件检查器⌘2 ----------------------时间线⌥⌘4 -------------------检查器⌘6 ----------------------颜色检查器⌘` -----------------------边栏⌃⌘1 --------------------浏览器⌃⌘3 --------------------事件检查器⌃⌘6 --------------------比较检查器⌘4 ----------------------检查器⌃⌘2 --------------------时间线⇧⌘2 -------------------时间线索引⇧⌘8 --------------------音频指示器⌘5 -----------------------效果⌃⌘5 ---------------------转场⌘0 ------------------------默认⌃⇧1 ---------------------整理⌃⇧2 ---------------------颜色与效果⌥⌘8 --------------------录制画外音⌘9 -----------------------后台任务⌃⌥⌘7 ------------------输出至VR头显
优惠劵
+二
关注
关注
1
点赞
踩
7
收藏
觉得还不错?
一键收藏
知道了
0
评论
Final Cut pro快捷键大全
Fianl cut pro快捷键,有助于更快速的完成视频剪辑,事半功倍。
复制链接
扫一扫
Final cut pro剪辑视频快捷键汇总
FreedomZzzzz的博客
06-04
4017
Final cut pro剪辑视频快捷键汇总常用快捷键
常用快捷键
R 片段选择= i+o
Command T 快速添加默认专场(默认可以右侧单机改动)
Contral T。快速添加默认字幕(默认可改)
Command+B 快速切割。 B也可以手动切割
V。停用启用片段
N 停用启用吸附功能(什么是吸附功能?)
M键快速标记,方便卡点
Option点击拖拽复制任何片段
Command E默认导出(默认可改)
Command R 调节片段速度
Contral+/-可以调节音量
Contral加鼠标左键。添加关
finalcut剪切快捷键_Final Cut Pro 笔记(一) 常用快捷键与技巧
weixin_33613462的博客
12-24
1795
文章目录[x]0.1:(一)选取素材片段0.2:(二)添加到故事情节的方式0.3:(三)切割工具0.4:(四)复合片段0.5:(五)多轨道剪辑0.6:(六)转场0.7:(七)字幕0.8:(八)分离音频,设置背景音乐0.9:(九)变换、裁剪、变形、防抖动0.10:(十)放大缩小时间线0.11:(十一)时间线缩放至窗口大小0.12:(十二)更改所选片段时间长度0.13:(十三)快速添加Ken Burn...
参与评论
您还未登录,请先
登录
后发表或查看评论
finalcut剪切快捷键_Final Cut Pro 中的键盘快捷键
weixin_42144707的博客
12-24
1253
将所有所选片段的音频音量调整为特定的 dB 值调整音量(绝对)Control-Option-L使用相同的 dB 值来调整所有所选片段的音频音量调整音量(相对)Control-L将所选部分添加到故事情节的结尾追加到故事情节E将所选片段添加到试演试演:添加到试演Control-Shift-Y使用时间线片段和该片段(包括应用的效果)的复制版本创建试演试演:复制为试演Option-Y复制选定的试演片段,但...
FinalCutPro的快捷键
06-25
剪辑软件Final-Cut-Pro的快捷键
pr基础操作教程,finalcutpro快捷键大全.doc
11-21
pr基础操作教程,finalcutpro快捷键大全.doc
finalcutpro7快捷键大全.doc
10-07
finalcutpro7快捷键大全.doc
Final Cut Pro Templates
06-22
Final Cut Pro Templates
Final Cut Pro X 快捷键
liaowenxiong的博客
01-28
1万+
FCPX 快捷键
Final Cut Pro 初识/常用快捷键
纸言片语
10-20
6813
最近准备更换了final cut Pro来代替过去的Sony vegas pro
fc依旧保持了Apple一贯的简洁,熟悉了v操作的可能适应还需要一段时间
在检视器中使用
I:开始 (initiate)
O:结束(over)
添加素材方法:
按钮在时间线上的左上方的四个按钮
按钮选项可以选择仅音频、或仅视频
E:把所选素材片段放置到时间线的最后,不覆盖其他片段;
Q:把所选素材片段放置到当前时间轴的位置,不覆盖其他片段;
W:把所选素材片段插入到当前时间轴的位置,其他片段会(被)自动切割开来;
D:把所选素
FinalCutPro快捷键
weixin_30326515的博客
07-06
788
FinalCutPro快捷键使用
FinalCutPro的快捷键使用十分有用,特对一些基本的快捷键进行了总结
1)i:截取片段开始Initial
2)o: 截取片段结束Over
i和o可以在一个素材片段中无限次使用,会一直保持在最新的激活状态,随时等待被使用
以下为4中添加到故事情节的方式
第一种:
名称:连接
快捷键:Q
作用:将所选素材片段放置到当前时间轴所处的位置,不抢占任何片段的...
finalcut剪切快捷键_final cut pro常用小技巧
weixin_32460203的博客
12-24
2366
原标题:final cut pro常用小技巧final cut pro常用小技巧1.基础界面final cut这个软件比较有特色的就是它的磁性时间条,最中间的那条是主轨,在主轨道上下的video还是audio都是可以随意拉动黏贴的。如果是叠加画面素材,预览播放时会选择从上到下的优先顺序,也就是上层的画面会覆盖下层的。没想好主时间线上放什么?没关系,可以暂时用gap(随意拉伸,等同于是屏幕全黑的空放...
final cut pro 快捷键.pdf
06-09
final cut pro 快捷键.pdf
fcp快捷键大全
12-28
mac fcpx10.1.3快捷键大全
FCPX快捷键大全
最新发布
weixin_50766720的博客
10-31
61
非常有助于我们提高工作效率,备用一下下面的表格,在我们使用FCPX软件时,会非常轻松的查询到键盘与操作对应的说明。
final cut pro快捷键
gavinking0110的博客
01-30
1049
转自:http://www.mfcpx.com/keyboard/
Final Cut Pro 一篇入门(没废话、干货)
热门推荐
Null的博客
10-06
2万+
1、截取素材片段(避免将整个素材都添加到时间线中)
开始处:i
结尾处:o
2、
VSCode 快捷键大全
huangfuyk.的博客
03-16
8510
授人以鱼不如授人以渔~
我将不会在下面列出VSCode的快捷键,而是告诉大家怎么去找到全部的快捷键~
1、打开VSCode,点击左下角设置图标
2、找到键盘快捷方式
3、打开后界面如下
4、我们可以在最上方的搜索栏内搜索自己想要查看的快捷键
例如:搜索“向下移动行”,搜索结果内的“键绑定”就是我们想要的快捷键
5、如果觉得默认的快捷键不适应,我们还可以选择更改或者删除
鼠标移动到文字...
macOS Final Cut Pro X 视频剪切 基本操作
mixboot
12-18
7654
Final Cut Pro X 视频剪切 基本操作1,Final Cut Pro X 版本2,基本操作
1,Final Cut Pro X 版本
2,基本操作
软件设置,让文件保留在原位
快捷建
命令
快捷键
设定范围开头
i
设定范围结尾
o
参考:
Final Cut Pro X: Final Cut Pro 键盘快捷键
...
QT属性动画--设置样式属性(其他属性)
lizequan的博客
03-02
4173
这里写自定义目录标题故事背景遇到的问题解决过程最终方法感悟
故事背景
最近在制作一个按钮切换的动画特效中接触了属性动画这部分内容,并由此产生了一些思考。
遇到的问题
解决过程
最终方法
感悟
...
Final Cut Pro
05-26
Final Cut Pro是苹果公司开发的一款专业非线性视频编辑软件。它提供了丰富的视频编辑和特效功能,可以用于电影、电视节目、广告、音乐视频等多种视频制作领域。Final Cut Pro支持多种视频格式的导入和导出,可以进行视频剪辑、音频处理、字幕添加、颜色校正、特效制作等操作。此外,它还集成了Motion和Compressor两个软件,可以进行动画制作和视频压缩等操作。Final Cut Pro是一款功能强大、操作灵活、易学易用的视频编辑软件,广泛应用于影视制作、广告制作、新闻报道等领域。
“相关推荐”对你有帮助么?
非常没帮助
没帮助
一般
有帮助
非常有帮助
提交
+二
CSDN认证博客专家
CSDN认证企业博客
码龄4年
企业员工
17
原创
55万+
周排名
36万+
总排名
2万+
访问
等级
216
积分
6
粉丝
27
获赞
6
评论
34
收藏
私信
关注
热门文章
Python学习(三)操作列表
3755
Python学习(四)if语句
3322
Final Cut pro快捷键大全
2985
Gateway网关和Feign调用开启gzip压缩
2575
多环境数据库结构与数据同步,java实现,编写sql文件形式
2334
分类专栏
点滴Python
9篇
我有一个需求
6篇
最新评论
导入数据java生成逆向sql,用于回滚,你试过吗?
luyaoguimeng:
SpringConfigProperties这个注解 可以给下吗
Gateway网关和Feign调用开启gzip压缩
Montage灬:
好像两种都行
Gateway网关和Feign调用开启gzip压缩
Montage灬:
好像效果是一样的
Gateway网关和Feign调用开启gzip压缩
kiChang:
请教下 这个网关过滤器手写gzip压缩流和直接配置 server.compression.enabled=true 有什么不一样的嘛?
导入数据java生成逆向sql,用于回滚,你试过吗?
一定要变优秀!:
invocation是什么?
最新文章
Python学习(九)类(一)
Python学习(八)函数(二)
Python学习(七)函数(一)
2022年17篇
目录
目录
分类专栏
点滴Python
9篇
我有一个需求
6篇
目录
评论
被折叠的 条评论
为什么被折叠?
到【灌水乐园】发言
查看更多评论
添加红包
祝福语
请填写红包祝福语或标题
红包数量
个
红包个数最小为10个
红包总金额
元
红包金额最低5元
余额支付
当前余额3.43元
前往充值 >
需支付:10.00元
取消
确定
下一步
知道了
成就一亿技术人!
领取后你会自动成为博主和红包主的粉丝
规则
hope_wisdom 发出的红包
实付元
使用余额支付
点击重新获取
扫码支付
钱包余额
0
抵扣说明:
1.余额是钱包充值的虚拟货币,按照1:1的比例进行支付金额的抵扣。 2.余额无法直接购买下载,可以购买VIP、付费专栏及课程。
余额充值
Final Cut Pro常用快捷键 - 百度文库
Final Cut Pro常用快捷键 - 百度文库
新建
上传
最近
收藏
下载
新客立减
登录
Final Cut Pro常用快捷键
Final Cut Pro是一款专业的视频编辑软件,为用户提供了一系列的快捷键,有助于提高工作效率和操作流畅度。本文将介绍一些常用的Final Cut Pro快捷键,帮助读者更加熟练地使用这个软件。
1. 添加素材:在Final Cut Pro中,你可以使用快捷键快速添加素材。 - Command + I:添加媒体文件(照片、视频等)。 - Command + Shift + B:添加音频文件。 - Option + Command + I:添加图像序列。
2. 视频剪辑:剪辑是视频编辑的核心,快捷键可以帮助你更加高效地进行剪辑操作。
- I:在时间轴上标记 In 点。 - O:在时间轴上标记 Out 点。
- E:将选定的素材添加到时间轴上的主时间线。 - Q:将选定的素材添加到时间轴上的剪辑区域。 - Option + W:删除选定的素材。
3. 时间轴导航:通过一些快捷键,你可以更加方便地在时间轴上进行导航和定位。
- Command + 1:在主时间线和项目浏览之间切换。
Final cut pro x超级好用的快捷键总结 - 知乎
Final cut pro x超级好用的快捷键总结 - 知乎切换模式写文章登录/注册Final cut pro x超级好用的快捷键总结啥也不懂的丫丫自己折腾几天软件后总结一下快捷键,想来应该是很实用的,和大家分享一下吧!command+b:可以直接通过时间线切割当前片段command+r:可以直接调出速度面板,通过片段末尾拉伸时间的速度快慢shift+b:可以分段切割速度control+T:默认添加字幕command+T: 默认添加转场control+shift+t:默认添加三分之一字幕选中时间线的任一片段,按V键可以隐藏该片段command+c:复制command+c+v:粘贴片段option+c:添加外挂字幕或者可以导出这些字幕快捷键“I": 开始(initate)快捷键“o": 结束(over)快捷键"A": 选择快捷键“B”: 切割快捷键“T“: 修剪(左右拖动修剪素材,拖动到红线表示到头)快捷键“P”: 移动片段 中间自动添加黒场快捷键“R”: 范围选择 在事件线上选择一段范围(比如要让某段素材音量降低)快捷键“Z”: 放大时间线shift+z: 在一个页面看到全部时间线内容,自动缩放时间线到合适大小全部显示快捷键“H”:拖动整个时间线移动快捷键“N”:吸附,片段之间会吸附,不同轨道也会上下吸附对齐添加素材快捷键* E: 所选素材片段放置时间线最后,不覆盖其他片段* Q: 所选素材片段放置当前的时间轴位置,不覆盖其他片段* W: 所选片段插入到时间轴位置,其他片段会自动切割开来* D: 所选片段覆盖到时间轴位置,其他片段位置不变,但会被覆盖或者裁剪总结也不是很全面,算是目前接触过的,还请大家多多包涵~编辑于 2021-06-21 15:57快捷键Final Cut Pro X赞同 182 条评论分享喜欢收藏申请
Final Cut Pro X 快捷键_final cut pro快捷键-CSDN博客
>Final Cut Pro X 快捷键_final cut pro快捷键-CSDN博客
Final Cut Pro X 快捷键
置顶
liaowenxiong
已于 2022-04-24 22:00:51 修改
阅读量1.4w
收藏
38
点赞数
8
文章标签:
剪辑
FCPX
于 2021-01-28 16:38:01 首次发布
版权声明:本文为博主原创文章,遵循 CC 4.0 BY-SA 版权协议,转载请附上原文出处链接和本声明。
本文链接:https://blog.csdn.net/liaowenxiong/article/details/108771929
版权
文章目录
一、片段编辑二、导出/导入媒体三、选取/选择片段四、修剪(一)修剪模式的三种修剪效果
五、其它编辑快捷键六、光标功能状态切换七、移动播放头八、播放九、插入媒体素材到时间线十、更改片段在时间线的外观十一、为片段添加/删除效果十二、为片段设置转场十三、设置片段的视频效果/视频动画/音频效果/调色等十四、源媒体模式切换十五、片段浏览(非主故事线片段)十六、空白片段/片段间隙十七、收藏片段十八、拒绝片段十九、主故事线外的片段移动二十、主故事线的片段移动二十一、更改片段连接点二十二、删除主故事线片段,保留连接的音频和字幕二十三、如何固定波浪符号按键 ~二十四、故事情节二十五、标记二十六、关键词二十七、精确编辑二十八、复合片段二十九、字幕三十、如何打关键帧
事件隶属于资源库,项目隶属于事件,素材资源也是隶属于事件。
一、片段编辑
快捷键说明Fn + Delete选取片段,按此组合键,将片段替换成空白片段/占位片段Option + V粘贴为连接片段,具体的粘贴点根据播放头或者红色线所在的位置Comm + V正常粘贴,具体的粘贴点根据播放头或者红色线所在的位置Option + F可以对选中的帧定格,添加静帧Ctrl + D可以编辑选中的片段的时长Shift + Comm + V粘贴片段属性Shift + Comm + X移除属性Option + Comm + V粘贴片段效果Option + Comm + X移除效果Shift + Z将片段缩放至窗口大小Comm + D复制项目Shift + F选取时间线的片段,按此组合键,会在素材浏览器中显示该片段Shift + Ctrl + S分离音频,和展开音频不同,展开音频只是在展开显示而已,其实和视频依旧是一个整体,分离则彻底分离成两个片段Ctrl + S展开音频Ctrl +Option + S展开音频组建V停用选中的片段Comm + B切割选中的片段,切割点根据播放头和红线条所在的位置Shift + Comm + B切割全部的片段,切割时间线不同轨的全部片段,切割点根据播放头和红线条所在的位置Comm + =放大片段Comm + -缩小片段
二、导出/导入媒体
快捷键说明Comm + E导出媒体。不论在素材窗口还是在时间线窗口选取的小片段可以单独导出Comm + I导入媒体资源
三、选取/选择片段
快捷键说明Comm + 按鼠标左键拖动可以在素材窗口中对某条片段进行多个小片段选取,但是在时间线窗口不行I 选择片段起点,O 选择片段终点可以在素材窗口和时间线窗口对片段进行小片段选取Comm + Shift + I 选择片段起点,Comm + Shift + O 选择片段终点可以对素材窗口的某个片段同时选取多个小片段,但是在时间线窗口不行。效果与 Comm + 按鼠标左键拖动 相同X设定片段范围,会出现选框。默认片段全选,效果类似于 R 模式和 I/O 快捷键选取,这种效果可以改变选框的大小Option + X取消片段选择,清除所选范围C选择片段,和按住鼠标左键选择片段效果一样,这种效果只是选择了某个片段,没有选框Comm + A全选Shift + Comm + A取消全选
四、修剪
快捷键说明Option + [修剪到开头,P的模式下,会替换成空白片段Option + ]修剪到结尾Option + \修剪到播放头,注意:此修剪是从片段的右端开始修剪到播放头,这个播放头是视频真实播放后,播放头所停留的位置,而不是播放头被手动移动后所处的位置Shift + X播放头如果在片段外部,按下组合键则会延长片段到播放头处,播放头或者红线在片段中,按下组合键则会修剪到播放头或者红线处。首先你要通过鼠标左键点击片段的某端,让片段处于修剪的状态中,如图所示,片段的右端出现黄色的类似“方括号”的选框,说明片段的右端处于修剪的状态中,那么此时按 Shift + X 组合键,片段就会从右端修剪到播放头或者红线的位置;如果片段的左端处于修剪的状态中,按下 Shift + X 组合键,片段就会从左端修剪到播放头或者红线的位置。
(一)修剪模式的三种修剪效果
选择修剪模式(T 模式): 三种修剪效果介绍:
选中片段,可以滑移式修剪,即“方括号”之中的片段两端会随着片段拖动而此消彼长 单击两个片段衔接处,“左右方括号”会拼接在一起,左右滑动“方括号”,左右两个片段的长度会此消彼长 三个片段,先按住 Option,再点击中间的片段,左右两端“方括号”朝外,移动片段后左右两个片段长度会变化,两个括号内的片段长度不会变化
注意:修剪模式下,按逗号或者句号,可以按帧左右修剪
五、其它编辑快捷键
快捷键说明N吸附开关。打开吸附,移动播放头的时,播放头经过片段的切割处、标记处会自动吸附过去Option + S独奏开关。打开独奏,选中的片段才能正常播放,其余片段被禁用掉Comm + 9显示/隐藏『后台任务』窗口Comm + J查看项目属性
六、光标功能状态切换
如下图所示,按相应的快捷键可以切换光标功能状态: 注意:切换其它模式时,若按住快捷键超过1秒钟,再松开则可以实现“软切换”,即临时切换状态;如果按下快捷键立即松开则实现“硬切换”。
七、移动播放头
快捷键说明↑播放头移动到上个衔接点↓移动到下个衔接点←播放头向左一帧移动→向右一帧移动Shift + ←向左10帧移动Shift + →向右10帧移动Shift + I播放头移动到选取范围开头Shift + O播放头移动到选取范围结尾Fn + 左右箭头移动播放头到时间线开头和末尾
八、播放
快捷键说明Shift + Option + I从头开始播放Shift + Option + O播放到结尾Shift + Comm + F全屏模式播放Comm + L循环播放/播放所选部分空格键播放片段
九、插入媒体素材到时间线
图标按钮:
快捷键:
快捷键说明Q将所选片段连接到主要故事情节上,具体的连接点依据播放头或者红线条的位置W将所选片段插入到主要故事情节中,如果在故事情节中选取了小片段,那么会插入小片段的开始处(所选小片段必须通过 I/O 选取或者 R 模式选取的片段才行);如果未选取片段,具体的插入点依据播放头和红线条的位置E将所选片段追加到主要故事情节尾部,即插入到主要故事情节末端D用所选片段覆盖主要故事情节或者所选故事情节,覆盖所选的故事情节必须通过 I/O 选取或者 R 模式选取的片段才能被覆盖,而直接点选的整个片段无法覆盖;若未选取片段,则会根据播放头和光标所在位置的红线条确定覆盖点
十、更改片段在时间线的外观
十一、为片段添加/删除效果
十二、为片段设置转场
十三、设置片段的视频效果/视频动画/音频效果/调色等
十四、源媒体模式切换
快捷键说明Shift + 1表示全部,按下此组合键后,从素材窗口插入到时间线的片段包含视频和音频Shift + 2仅视频,按下此组合键后,从素材窗口插入到时间线的片段仅含视频,不含音频Shift + 3仅音频,按下此组合键后,从素材窗口插入到时间线的片段仅含音频,不含视频
十五、片段浏览(非主故事线片段)
将菜单『显示』➟『片段浏览』打勾,这样主故事线外的片段就可以和主故事线片段一样正常编辑了
十六、空白片段/片段间隙
快捷键说明Option + W插入空白片段Shift + Delete按 Shift + Delete,选中的片段被替换成空白片段Fn + Delete选取片段,按此组合键,将片段替换成空隙(空白片段/占位空隙),和 Shfit+Delete 效果相同Delete按 Delete 则直接删除选中的片段Comm + Option + ↑从故事情节中提取,即片段上移脱离主故事线,片段原位置会插入空白片段,注意直接使用选择工具无法将有连接片段的主故事线片段直接脱离主故事线,但是没有连接片段的主故事线片段可以直接随意拖动位置~按住 ~,再按下鼠标左键可以拖动有连接片段的主故事线片段脱离主故事线,但是整个视频变短了,如果先选择 P(位置),再拖动片段,就会插入空白片段进行占位
十七、收藏片段
快捷键说明F在素材窗口的片段中通过 I & O 选取片段后,按 F 收藏U取消收藏
十八、拒绝片段
快捷键说明Delete通过 I & O 选取片段,按删除键,表示拒绝该片段U取消拒绝
十九、主故事线外的片段移动
快捷键说明, 和 .选中主故事线外的片段,逗号左移 1 帧,句号右移 1 帧Shift + 逗号 和 Shift + 句号选择主故事线外的片段 Shift + 逗号 左移动 10 帧,Shift + 句号 右移动 10 帧
二十、主故事线的片段移动
快捷键说明, 和 .选中主故事线的片段,逗号左移 1 帧,句号右移 1 帧,但是移动效果类似修剪模式下的第三种修剪效果Shift + 逗号 和 Shift + 句号选择主故事线的片段 Shift + 逗号 左移动 10 帧,Shift + 句号 右移动 10 帧,但是移动效果类似修剪模式下的第三种修剪效果
二十一、更改片段连接点
如何改变非主故事线片段和主故事线片段的连接点?
先按住 Option + Comm,然后鼠标左键点击非主故事线片段,那么非主故事线片段的连接点就会改变了。 按 T 切换成修剪模式,再按住 ~ 不放,鼠标左键点按片段移动,连接的字幕和音频不会跟随移动,暂时和主片段脱离了连接关系
二十二、删除主故事线片段,保留连接的音频和字幕
按住 ~,再按 Delete,主故事线的片段被删除了,但是连接的音频和字幕还会保留 选中要删除的主故事线片段,再按组合键 Option + Comm + Delete,也可以保留连接的音频和字幕
二十三、如何固定波浪符号按键 ~
按组合键 ~ + Comm + Option 即可,取消,再按下波浪符号键
二十四、故事情节
快捷键说明Comm + G选择主故事线外的片段,按 Comm + G,创建故事情节,这样很多功能就可以使用了。如何取消故事情节,选中片段脱离即可Option + Comm + ↑选择多个片段,按Option + Comm + ↑,脱离主故事线,默认创建故事情节,片段原来的位置被替换成空隙。这个组合键的功能官方叫法为:从故事情节中提取Option + Comm + ↓覆盖至主要故事情节,也就是变成主要故事情节
二十五、标记
标记分三种:标准、待办事项、章节
快捷键说明M给时间线窗口和素材窗口的片段添加标记Option + M添加标记,同时弹出标记编辑窗口Shift + M修改标记
注意:时间线的片段才能添加章节标记,素材窗口的片段不能添加章节标记
二十六、关键词
快捷键说明Comm + K管理关键词
如何给素材资源添加关键词呢? 选择你要添加关键词的素材,按 Comm + K,就可以打开编辑关键词弹窗,如下图所示:
如何删除素材资源的关键词呢?
或者打开关键词编辑窗口,再逐个删除:
二十七、精确编辑
快捷键说明Ctrl + E进入片段精确编辑器,按 esc 退出编辑器
注意:次故事线无法进入精确编辑器
二十八、复合片段
快捷键说明Option + G创建复合片段Shift + Comm + G将片段项分开
二十九、字幕
快捷键说明Ctrl + T连接基本字幕,即添加基本字幕Shift + Ctrl + T连接下三分之一字幕,即添加下三分之一字幕
三十、如何打关键帧
需求:我希望抠出来的图会随着视频播放逐渐放大或者移位
起始: 首先要先确定起始帧,在片段中把播放头移到开始的位置后打上关键帧,这就是确定起始帧了,起始时图像是正常状态所以「变换」参数不要更改。
终点: 先把播放头移动到终点帧(会自动打关键帧),再调整图像想要的大小和位置,千万不要先调整图像大小和位置,再移动播放头,再打帧,这是错误的。
总结:先移动播放头,再打关键帧,再设置相关动作
关键帧的理解: 在要变化的视频元素上打关键帧,例如,你希望变换框由小到大缩放,那么就要在变换框上打关键帧。播放头过了开始关键帧才开始发生变化,变化的状态直到播放头到达终止关键帧为止。
所以变换框在开始关键帧处于初始状态,在终止关键帧处于最终的放大状态。
优惠劵
liaowenxiong
关注
关注
8
点赞
踩
38
收藏
觉得还不错?
一键收藏
知道了
1
评论
Final Cut Pro X 快捷键
FCPX 快捷键
复制链接
扫一扫
fcp快捷键大全
12-28
mac fcpx10.1.3快捷键大全
finalcutpro7快捷键大全.doc
10-07
finalcutpro7快捷键大全.doc
1 条评论
您还未登录,请先
登录
后发表或查看评论
Final Cut Pro Images/Traditions
06-22
Final Cut Pro Images/Traditions
Final Cut Pro Images/Learning
06-22
Final Cut Pro Images/Learning
final cut pro.rtf
11-14
MAC final cut pro超强剪辑,
FCPX的替换素材与滑移剪辑.pdf
07-10
FCPX的替换素材与滑移剪辑.pdf
学习资料
复习资料
教学资源
Final Cut Pro 初识/常用快捷键
纸言片语
10-20
6813
最近准备更换了final cut Pro来代替过去的Sony vegas pro
fc依旧保持了Apple一贯的简洁,熟悉了v操作的可能适应还需要一段时间
在检视器中使用
I:开始 (initiate)
O:结束(over)
添加素材方法:
按钮在时间线上的左上方的四个按钮
按钮选项可以选择仅音频、或仅视频
E:把所选素材片段放置到时间线的最后,不覆盖其他片段;
Q:把所选素材片段放置到当前时间轴的位置,不覆盖其他片段;
W:把所选素材片段插入到当前时间轴的位置,其他片段会(被)自动切割开来;
D:把所选素
FinalCutPro快捷键
weixin_30326515的博客
07-06
788
FinalCutPro快捷键使用
FinalCutPro的快捷键使用十分有用,特对一些基本的快捷键进行了总结
1)i:截取片段开始Initial
2)o: 截取片段结束Over
i和o可以在一个素材片段中无限次使用,会一直保持在最新的激活状态,随时等待被使用
以下为4中添加到故事情节的方式
第一种:
名称:连接
快捷键:Q
作用:将所选素材片段放置到当前时间轴所处的位置,不抢占任何片段的...
Final Cut pro快捷键大全
RunDreaming的博客
03-27
2987
Fianl cut pro快捷键,有助于更快速的完成视频剪辑,事半功倍。
Final cut pro剪辑视频快捷键汇总
FreedomZzzzz的博客
06-04
4017
Final cut pro剪辑视频快捷键汇总常用快捷键
常用快捷键
R 片段选择= i+o
Command T 快速添加默认专场(默认可以右侧单机改动)
Contral T。快速添加默认字幕(默认可改)
Command+B 快速切割。 B也可以手动切割
V。停用启用片段
N 停用启用吸附功能(什么是吸附功能?)
M键快速标记,方便卡点
Option点击拖拽复制任何片段
Command E默认导出(默认可改)
Command R 调节片段速度
Contral+/-可以调节音量
Contral加鼠标左键。添加关
Final Cut Pro X User Guide
10-16
本资源是用户使用指导书籍,详细地介绍了Final Cut Pro X相关操作,格式为.epud。
FinalCutPro的快捷键
06-25
剪辑软件Final-Cut-Pro的快捷键
Final Cut Pro Templates
06-22
Final Cut Pro Templates
final cut pro 快捷键.pdf
06-09
final cut pro 快捷键.pdf
东北农业大学903园艺通论2020考研专业课初试大纲.pdf
03-13
东北林业大学
【IC+/ICPLUS/九旸电子】IP175D数据手册
03-13
【IC+/ICPLUS/九旸电子】IP175D数据手册
东北农业大学905畜牧学概论2020考研专业课初试大纲.pdf
03-13
东北林业大学
2SK1847-VB一款SOT23封装N-Channel场效应MOS管
最新发布
03-13
SOT23;N—Channel沟道,30V;6.5A;RDS(ON)=30mΩ@VGS=10V,VGS=20V;Vth=1.2~2.2V;
基于MATLAB的蒙特卡洛方法对可靠度的计算.zip
03-13
基于MATLAB的蒙特卡洛方法对可靠度的计算.zip
Final Cut Pro
05-26
Final Cut Pro是苹果公司开发的一款专业非线性视频编辑软件。它提供了丰富的视频编辑和特效功能,可以用于电影、电视节目、广告、音乐视频等多种视频制作领域。Final Cut Pro支持多种视频格式的导入和导出,可以进行视频剪辑、音频处理、字幕添加、颜色校正、特效制作等操作。此外,它还集成了Motion和Compressor两个软件,可以进行动画制作和视频压缩等操作。Final Cut Pro是一款功能强大、操作灵活、易学易用的视频编辑软件,广泛应用于影视制作、广告制作、新闻报道等领域。
“相关推荐”对你有帮助么?
非常没帮助
没帮助
一般
有帮助
非常有帮助
提交
liaowenxiong
CSDN认证博客专家
CSDN认证企业博客
码龄4年
暂无认证
1088
原创
859
周排名
1万+
总排名
318万+
访问
等级
1万+
积分
8万+
粉丝
1395
获赞
188
评论
6551
收藏
私信
关注
热门文章
MySQL数据库的数据类型decimal详解
66191
命令(CMD)终端的清屏(清除/清空)命令/快捷键
57633
查询英文缩写形式(缩写词)的网站工具梳理
52590
macOS下配置环境变量/查看环境变量
47382
MacBook 如何强制删除『无法正常卸载』的应用程序
43823
分类专栏
数据库
28篇
产品设计
12篇
Maven
1篇
Hibernate
7篇
VIM/VI
16篇
文件上传/下载
3篇
Axure RP
Mac
24篇
各种规范
7篇
IntelliJ IDEA for Mac
22篇
最新评论
HH SaaS电商系统的拼团/团购/拼单系统设计
锋少侠:
这个有付费源码么
CentOS Linux 下的 vim 无法使用系统剪贴板,怎么解决呢?
IT社区一哥们:
安装完还是减号,咋办?
如何彻底禁用Chrome浏览器的缓存功能
想要和得到,还需要做到:
这样不是所有缓存都没了,开发的话可以
命令(CMD)终端的清屏(清除/清空)命令/快捷键
MrCkbfly:
cmd的清屏命令是CLS
MySQL数据库创建用户root@%
weixin_52353688:
是不是要开启远程服务啊
大家在看
乐观锁与悲观锁
694
linux 安装gradle7.4.2环境
基于51单片机的报警器【温度,烟雾,红外】(仿真)
Axios中每次发送post请求前都会发送options请求
496
最新文章
什么是回归测试
系统集成测试(SIT)/系统测试(ST)/用户验收测试(UAT)/冒烟测试
MacBook Pro Apple M2 Max安装MySQL-8.0.33
2023年7篇
2022年198篇
2021年757篇
2020年165篇
目录
目录
分类专栏
数据库
28篇
产品设计
12篇
Maven
1篇
Hibernate
7篇
VIM/VI
16篇
文件上传/下载
3篇
Axure RP
Mac
24篇
各种规范
7篇
IntelliJ IDEA for Mac
22篇
目录
评论 1
被折叠的 条评论
为什么被折叠?
到【灌水乐园】发言
查看更多评论
添加红包
祝福语
请填写红包祝福语或标题
红包数量
个
红包个数最小为10个
红包总金额
元
红包金额最低5元
余额支付
当前余额3.43元
前往充值 >
需支付:10.00元
取消
确定
下一步
知道了
成就一亿技术人!
领取后你会自动成为博主和红包主的粉丝
规则
hope_wisdom 发出的红包
实付元
使用余额支付
点击重新获取
扫码支付
钱包余额
0
抵扣说明:
1.余额是钱包充值的虚拟货币,按照1:1的比例进行支付金额的抵扣。 2.余额无法直接购买下载,可以购买VIP、付费专栏及课程。
余额充值
FCPX快捷键大全 Final Cut Pro X 键盘快捷键 收藏这一篇就够了 - 知乎
FCPX快捷键大全 Final Cut Pro X 键盘快捷键 收藏这一篇就够了 - 知乎切换模式写文章登录/注册FCPX快捷键大全 Final Cut Pro X 键盘快捷键 收藏这一篇就够了自来也的自来水剪辑狮 非常有助于我们提高工作效率,备用一下下面的表格,在我们使用FCPX软件时,会非常轻松的查询到键盘与操作对应的说明。可以收藏以备不时之需!FCPX还没下载的先下载一下Final Cut Pro X 键盘快捷键通过 Contorl+F 输入关键词可以快速查找对应的快捷键命令快捷键操作隐藏应用程序Command-H隐藏 Final Cut Pro隐藏其他应用程序Option-Command-H隐藏除 Final Cut Pro 之外的所有应用程序键盘自定Option-Command-K打开命令编辑器最小化Command-M最小化 Final Cut Pro打开资源库Command-O打开现有资源库或新资源库偏好设置Command-逗号 (,)打开 Final Cut Pro 的“偏好设置”窗口退出Command-Q退出 Final Cut Pro重做更改Shift-Command-Z重做上一个命令撤销更改Command-Z撤销上一个命令编辑命令快捷键操作调整音量(绝对)Control-Option-L将所有所选片段的音频音量调整为特定的 dB 值调整音量(相对)Control-L使用相同的 dB 值来调整所有所选片段的音频音量追加到故事情节E将所选部分添加到故事情节的结尾试演:添加到试演Control-Shift-Y将所选片段添加到试演试演:复制并粘贴效果Option-Command-Y复制试演中的片段并添加效果试演:复制为试演Option-Y使用时间线片段和该片段(包括应用的效果)的复制版本创建试演,试演:复制原始项Shift-Command-Y复制选定的试演片段,但不包括应用的效果试演:替换并添加到试演Shift-Y创建试演并使用当前所选部分替换时间线片段切割Command-B剪切浏览条或播放头位置处的主要故事情节片段(或所选部分)全部切割Shift-Command-B剪切浏览条或播放头位置的所有片段将片段项分开Shift-Command-G将所选项拆分为其组件部分更改时间长度Control-D更改所选部分的时间长度连接到主要故事情节Q将所选内容连接到主要故事情节连接到主要故事情节 – 反向时序Shift-Q将所选内容连接到主要故事情节,并将所选内容的结束点与浏览条或播放头对齐拷贝Command-C拷贝所选部分创建试演Command-Y从所选部分创建试演创建故事情节Command-G从连接的片段中的所选内容创建故事情节剪切Command-X剪切所选部分剪切和切换到检视器角度 11将多机位片段剪切并切换到当前倾斜角度组的角度 1剪切和切换到检视器角度 22将多机位片段剪切并切换到当前倾斜角度组的角度 2剪切和切换到检视器角度 33将多机位片段剪切并切换到当前倾斜角度组的角度 3剪切和切换到检视器角度 44将多机位片段剪切并切换到当前倾斜角度组的角度 4剪切和切换到检视器角度 55将多机位片段剪切并切换到当前倾斜角度组的角度 5剪切和切换到检视器角度 66将多机位片段剪切并切换到当前倾斜角度组的角度 6剪切和切换到检视器角度 77将多机位片段剪切并切换到当前倾斜角度组的角度 7剪切和切换到检视器角度 88将多机位片段剪切并切换到当前倾斜角度组的角度 8剪切和切换到检视器角度 99将多机位片段剪切并切换到当前倾斜角度组的角度 9DeleteDelete删除所选时间线,拒绝所选浏览器,或移除直通编辑仅删除所选部分Option-Command-Delete删除所选部分并将连接片段连接到产生的空隙片段取消选择全部Shift-Command-A取消选择所有选定项目复制Command-D复制浏览器选择启用/停用片段V对所选部分启用或停用回放展开音频/视频Control-S单独查看选定片段的音频和视频展开/折迭音频组件Control-Option-S在时间线中展开或折迭所选部分的音频组件延长编辑Shift-X将选定的编辑点延长到浏览条或播放头位置向下扩展所选部分Shift–下箭头键在浏览器中,将下一个项目添加到所选内容向上扩展所选部分Shift–上箭头键在浏览器中,将上一个项目添加到所选内容最终确定试演Option-Shift-Y迭化试演并将其替换为试演挑选项插入W在浏览条或播放头位置插入所选内容插入/连接静帧Option-F在时间线的播放头或浏览条位置插入一个静帧,或将一个静帧从事件中的浏览条或播放头位置连接到时间线中的播放头位置插入空隙Option-W在浏览条或播放头位置插入空隙片段插入占位符Option-Command-W在浏览条或播放头位置插入占位符片段从故事情节中提取Option–Command–上箭头键从故事情节举出选择并将其连接到产生的空隙片段将音量调低 1 dBControl-连字符键 (-)将音量调低 1 dB移动播放头位置Control-P通过输入时间码值移动播放头新建复合片段Option-G创建新的复合片段(如果无选择,创建空复合片段)向左挪动音频子帧Option-逗号键 (,)将选定的音频编辑点向左移动 1 个子帧,从而创建拆分编辑向左挪动音频子帧很多Option-Shift-逗号键 (,)将选定的音频编辑点向左移动 10 个子帧,从而创建拆分编辑向右挪动音频子帧Option-句点键 (.)将选定的音频编辑点向右移动 1 个子帧,从而创建拆分编辑向右挪动音频子帧很多Option-Shift-句点键 (.)将选定的音频编辑点向右移动 10 个子帧,从而创建拆分编辑向下挪动Option–下箭头键在动画编辑器中向下挪动选定关键帧的值向左挪动逗号键 (,)将所选部分向左挪动 1 个单位向左挪动很多Shift-逗号键 (,)将所选部分向左挪动 10 个单位向右挪动句点键 (.)将所选部分向右挪动 1 个单位向右挪动很多Shift-句点键 (.)将所选部分向右挪动 10 个单位向上挪动Option–上箭头键在动画编辑器中向上挪动选定关键帧的值打开试演Y打开选定的试演覆盖连接重音符 (`)临时覆盖所选部分的片段连接覆盖D在浏览条或播放头位置覆盖覆盖 – 反向时序Shift-D从浏览条或播放头位置反向覆盖覆盖到主要故事情节Option–Command–下箭头键在主要故事情节的浏览条或播放头位置覆盖粘贴为连接Option-V粘贴选择并将其连接到主要故事情节在播放头粘贴插入Command-V在浏览条或播放头位置插入剪贴板内容上一个角度Control–Shift–左箭头键切换到多机位片段中的上一个角度上一个音频角度Option–Shift–左箭头键切换到多机位片段中的上一个音频角度上一个挑选项Control–左箭头键选择“试演”窗口中的上一个片段,使其成为试演挑选项上一个视频角度Shift–Command–左箭头键切换到多机位片段中的上一个视频角度将音量调高 1 dBControl–等号键 (=)将音量调高 1 dB替换Shift-R使用浏览器中的所选部分来替换时间线中的所选片段从开始处替换Option-R将时间线中的所选片段替换为浏览器选择,其中从其开始点开始替换为空隙Shift-Delete将选定的时间线片段替换为空隙片段全选Command-A选择所有片段选择片段C选择时间线中指针下方的片段选择左音频边缘Shift–左方括号 ([)对于展开视图中的音频/视频片段,选择音频编辑点的左边缘选择左边缘左方括号 ([)选择编辑点的左边缘选择左音频编辑边缘和右音频编辑边缘Shift-反斜杠键 (\)对于展开视图中的音频/视频片段,选择音频编辑点的左边缘和右边缘选择左编辑边缘和右编辑边缘反斜杠键 (\)选择编辑点的左边缘和右边缘选择下一个角度Control–Shift–右箭头键切换到多机位片段中的下一个角度选择下一个音频角度Option–Shift–右箭头键切换到多机位片段中的下一个音频角度选择下一个挑选项Control–右箭头键选择“试演”窗口中的下一个片段,使其成为试演挑选项选择下一个视频角度Shift–Command–右箭头键切换到多机位片段中的下一个视频角度选择右音频边缘Shift–右方括号 (])对于展开视图中的音频/视频片段,选择音频编辑点的右边缘选择右边缘右方括号 (])选择编辑点的右边缘设定附加所选部分结尾Shift-Command-O在播放头或浏览条位置设定附加范围选择结束点设定附加所选部分开头Shift-Command-I在播放头或浏览条位置设定附加范围选择起始点显示/隐藏精确度编辑器Control-E选择编辑点时,显示或隐藏精确度编辑器吸附N打开或关闭吸附单独播放Option-S单独播放时间线中选择的项源媒体:音频和视频Shift-1打开音频/视频模式以将选择的视频和音频部分添加到时间线源媒体:仅音频Shift-3打开仅音频模式以将选择的音频部分添加到时间线源媒体:仅视频Shift-2打开仅视频模式以将选择的视频部分添加到时间线切换到检视器角度 1Option-1将多机位片段切换到当前倾斜角度组的角度 1切换到检视器角度 2Option-2将多机位片段切换到当前倾斜角度组的角度 2切换到检视器角度 3Option-3将多机位片段切换到当前倾斜角度组的角度 3切换到检视器角度 4Option-4将多机位片段切换到当前倾斜角度组的角度 4切换到检视器角度 5Option-5将多机位片段切换到当前倾斜角度组的角度 5切换到检视器角度 6Option-6将多机位片段切换到当前倾斜角度组的角度 6切换到检视器角度 7Option-7将多机位片段切换到当前倾斜角度组的角度 7切换到检视器角度 8Option-8将多机位片段切换到当前倾斜角度组的角度 8切换到检视器角度 9Option-9将多机位片段切换到当前倾斜角度组的角度 9切换故事情节模式G打开或关闭在时间线中拖移片段时构建故事情节的功能修剪结尾处Option–右方括号 (])将选定或最顶部的片段的结尾处修剪到浏览条或播放头位置修剪开始处Option–左方括号 ([)将片段开始点修剪到浏览条或播放头位置修剪到所选部分Option-反斜杠键 (\)将片段开始点和结束点修剪到范围选择效果命令快捷键操作添加基本下三分之一Control-Shift-T将基本下三分之一字幕连接到主要故事情节添加基本字幕Control-T将基本字幕连接到主要故事情节添加默认音频效果Option-Command-E将默认音频效果添加到所选部分添加默认转场Command-T将默认转场添加到所选部分添加默认视频效果Option-E将默认视频效果添加到所选部分颜色板:还原当前板控制Option-Delete还原当前“颜色板”面板中的控制颜色板:切换到“颜色”面板Control-Command-C切换到颜色板中的“颜色”面板颜色板:切换到“曝光”面板Control-Command-E切换到颜色板中的“曝光”面板颜色板:切换到“饱和度”面板Control-Command-S切换到颜色板中的“饱和度”面板拷贝效果Option-Command-C拷贝选定的效果及其设置拷贝关键帧Option-Shift-C拷贝所选关键帧及其设置剪切关键帧Option-Shift-X剪切所选关键帧及其设置启用/停用平衡颜色Option-Command-B打开或关闭平衡色彩校正匹配音频Shift-Command-M在片段之间匹配声音匹配颜色Option-Command-M在片段之间匹配颜色下一个文本Option-Tab导航到下一个文本项粘贴属性Shift-Command-V将所选属性及其设置粘贴到所选部分粘贴效果Option-Command-V将效果及其设置粘贴到所选部分粘贴关键帧Option-Shift-V将关键帧及其设置粘贴到所选部分上一个文本Option-Shift-Tab导航到上一个文本项重新定时编辑器Command-R显示或隐藏重新定时编辑器重新定时:创建正常速度分段Shift-N将选择设定为以正常 (100%) 速度播放重新定时:保留Shift-H创建 2 秒静止分段重新定时:还原Option-Command-R将选择还原为以正常 (100%) 速度向前播放单独播放动画Control-Shift-V在视频动画编辑器中一次仅显示一个效果常规命令快捷键操作DeleteDelete删除所选时间线,拒绝所选浏览器,或移除直通编辑查找Command-F显示或隐藏“过滤器”窗口(浏览器中)或时间线索引(时间线中)前往事件检视器Option-Command-3激活事件检视器导入媒体Command-I从设备、摄像机或归档导入媒体资源库属性Control-Command-J打开当前资源库的“资源库属性”检查器移到废纸篓Command-Delete将选择移到 Finder 废纸篓新项目Command-N创建新项目项目属性Command-J打开当前项目的“属性”检查器渲染全部Control-Shift-R启动当前项目的所有渲染任务渲染所选部分Control-R开始选择的渲染任务在 Finder 中显示Shift-Command-R在 Finder 中显示所选事件片段的源媒体文件标记命令快捷键操作添加标记M在浏览条或播放头位置添加标记所有片段Control-C更改浏览器过滤器设置来显示所有片段添加标记并修改Option-M添加标记并编辑标记文本应用关键词标记 1Control-1将关键词 1 应用到所选部分应用关键词标记 2Control-2将关键词 2 应用到所选部分应用关键词标记 3Control-3将关键词 3 应用到所选部分应用关键词标记 4Control-4将关键词 4 应用到所选部分应用关键词标记 5Control-5将关键词 5 应用到所选部分应用关键词标记 6Control-6将关键词 6 应用到所选部分应用关键词标记 7Control-7将关键词 7 应用到所选部分应用关键词标记 8Control-8将关键词 8 应用到所选部分应用关键词标记 9Control-9将关键词 9 应用到所选部分清除所选范围Option-X清除范围选择清除范围结尾Option-O清除范围的结束点清除范围开头Option-I清除范围的开始点删除标记Control-M删除选定的标记删除选择中的标记Control-Shift-M删除选择中的所有标记取消选择全部Shift-Command-A取消选择所有选定项目个人收藏F将浏览器选择评分为个人收藏个人收藏Control-F更改浏览器过滤器设置来显示个人收藏隐藏被拒绝的项目Control-H更改浏览器过滤器设置来隐藏被拒绝的片段新关键词精选Shift-Command-K创建新的关键词精选新智能精选Option-Command-N创建新的智能精选范围选择工具R将“范围选择”工具设为活跃拒绝删除将浏览器中的当前所选部分标记为被拒绝的Note: 如果时间线而非浏览器处于活跃状态,则 Delete 键将移除所选项目。已拒绝的Control-Delete更改浏览器过滤器设置来显示被拒绝的片段从选择中移除所有关键词Control-0从浏览器选择中移除所有关键词角色:应用对话角色Control-Option-D将对话角色应用到所选片段角色:应用效果角色Control-Option-E将“效果”角色应用于选定的片段角色:应用音乐角色Control-Option-M将“音乐”角色应用于选定的片段角色:应用字幕角色Control-Option-T将“字幕”角色应用于选定的片段角色:应用视频角色Control-Option-V将“视频”角色应用于选定的片段全选Command-A选择所有片段选择片段范围X将范围选择设定为与浏览条或播放头下方的片段边界匹配。设定附加范围结尾Shift-Command-O在播放头或浏览条位置设定附加范围选择结束点设定附加范围开头Shift-Command-I在播放头或浏览条位置设定附加范围选择起始点设定范围结尾O设定范围的结束点设定范围结尾Control-O编辑文本栏时设定范围的结束点设定范围开头I设定范围的开始点设定范围开头Control-I编辑文本栏时设定范围的开始点取消评分U从选择中移除评分整理命令快捷键操作新事件Option-N创建新事件新建文件夹Shift-Command-N创建新文件夹在浏览器中显示Shift-F在浏览器中显示选定的片段在浏览器中显示项目Option-Shift-Command-F在浏览器中显示打开的项目同步片段Option-Command-G同步所选事件片段回放/导航命令快捷键操作音频浏览Shift-S打开或关闭音频浏览试演:预览Control-Command-Y在时间线的上下文中播放挑选项片段浏览Option-Command-S打开或关闭片段浏览仅剪切/切换多机位音频Option-Shift-3打开仅音频模式以进行多机位剪切和切换剪切/切换多机位音频和视频Option-Shift-1打开音频/视频模式以进行多机位剪切和切换仅剪切/切换多机位视频Option-Shift-2打开仅视频模式以进行多机位剪切和切换向下下箭头键转至下一项(浏览器中)或下一个编辑点(时间线中)向下Control–下箭头键编辑文本栏时,转至下一项(浏览器中)或下一个编辑点(时间线中)后退 10 帧Shift–左箭头键将播放头向后移动 10 帧前进 10 帧Shift–右箭头键将播放头向前移动 10 帧跳到开头个人按钮将播放头移到时间线的开始处或浏览器中的第一个片段跳到结尾“结束”按钮将播放头移到时间线的结尾处或浏览器中的最后一个片段跳到下一个倾斜角度组Option-Shift-撇号键 (’)在当前的多机位片段中显示角度的下一个倾斜角度组跳到下一个编辑点撇号键 (’)将播放头移到时间线中的下一个编辑点跳到下一栏Option–右箭头键将播放头移到隔行扫描片段中的下一栏跳到下一帧右箭头键将播放头移到下一帧跳到下一子帧Command–右箭头键将播放头移到下一音频子帧跳到上一个倾斜角度组Option-Shift-分号键 (;)在当前的多机位片段中显示角度的上一个倾斜角度组跳到上一个编辑点分号键 (;)将播放头移到时间线中的上一个编辑点跳到上一栏Option–左箭头键将播放头移到隔行扫描片段中的上一栏跳到上一帧左箭头键将播放头移到上一帧跳到上一子帧Command–左箭头键将播放头移到上一音频子帧跳到范围结尾Shift-O将播放头移到范围选择的结束处。跳到范围开头Shift-I将播放头移到范围选择的开始处。循环回放Command-L打开或关闭循环回放监视音频Shift-A打开或关闭要浏览的角度的音频监视导航时间码输入连字符键 (-)输入负时间码值将向后移动播放头、向后移动片段或修剪范围或片段,具体取决于选择下一个片段Control–Command–右箭头键转至下一项(浏览器中)或下一个编辑点(时间线中)下一个标记Control-撇号键 (’)将播放头移到下一个标记播放当前位置前后片段Shift–问号键 (?)在播放头位置周围播放向前播放L向前播放(按下 L 键多次可增加回放速度)从播放头播放Option–空格键从播放头位置播放全屏幕播放Shift-Command-F从浏览条或播放头位置全屏幕播放倒退播放J倒退播放(按下 J 键多次可增加倒退回放速度)倒退播放Control-J编辑文本栏时倒退播放(按下 J 键多次可增加倒退回放速度)倒退播放Shift–空格键倒退播放播放所选部分正斜杠键 (/)播放选择播放到结尾Control-Shift-O从播放头播放到选择结尾播放/暂停空格键开始或暂停回放播放/暂停Control–空格键编辑文本栏时开始或暂停回放正时间码输入等号键 (=)输入正时间码值将向前移动播放头、向前移动片段或修剪范围或片段,具体取决于选择上一个片段Control–Command–左箭头键转至上一项(浏览器中)或上一个编辑点(时间线中)上一个标记Control-分号键 (;)将播放头移到上一个标记设定监视角度Shift-V将要浏览的角度设定为监视角度浏览S打开或关闭浏览开始/停止画外音录制Option-Shift-A开始或停止使用“录制画外音”窗口来录制音频停止K停止回放停止Control-K编辑文本栏时停止回放时间线历史记录后退Command–左方括号 ([)在时间线历史记录中后退一层时间线历史记录前进Command–右方括号 (])在时间线历史记录中前进一层向上上箭头键转至上一项(浏览器中)或上一个编辑点(时间线中)向上Control–上箭头键编辑文本栏时,转至上一项(浏览器中)或上一个编辑点(时间线中)共享和工具命令快捷键操作共享到默认目的位置Command-E使用默认目的位置共享选定的项目或片段选择“箭头”工具A将“选择”工具设为活跃切割工具B将“切割”工具设为活跃裁剪工具Shift-C激活裁剪工具并显示所选片段或播放头下方最顶部片段的屏幕控制变形工具Option-D激活变形工具并显示所选片段或播放头下方最顶部片段的屏幕控制手工具H将“手”工具设为活跃位置工具P将“位置”工具设为活跃变换工具Shift-T激活变换工具并显示所选片段或播放头下方最顶部片段的屏幕控制修剪工具T将“修剪”工具设为活跃缩放工具Z将“缩放”工具设为活跃显示命令快捷键操作片段外观:仅片段标签Control-Option-6根据片段名称设置,显示仅带有片段名称、角色名称或活跃角度名称的时间线片段片段外观:缩小波形大小Control–Option–下箭头键缩小时间线片段的音频波形大小片段外观:仅连续画面Control-Option-5显示仅带有大型连续画面的时间线片段片段外观:增大波形大小Control–Option–上箭头键增大时间线片段的音频波形大小片段外观:大型连续画面Control-Option-4显示带有小型音频波形和大型连续画面的时间线片段片段外观:大型波形Control-Option-2显示带有大型音频波形和小型连续画面的时间线片段片段外观:波形和连续画面Control-Option-3显示带有等大的音频波形和视频连续画面的时间线片段片段外观:仅波形Control-Option-1显示仅带有大型音频波形的时间线片段减少片段高度Shift-Command-连字符键 (-)减少浏览器片段高度增加片段高度Shift–Command–等号键 (=)增加浏览器片段高度显示较少的连续画面帧Shift-Command-逗号键 (,)在浏览器片段中显示较少的连续画面帧显示/隐藏音频动画Control-A显示或隐藏选定片段的音频动画编辑器显示/隐藏浏览条信息Control-Y在浏览器中浏览时显示或隐藏片段信息显示/隐藏视频动画Control-V显示或隐藏选定时间线片段的视频动画编辑器显示较多的连续画面帧Shift-Command-句点键 (.)在浏览器片段中显示较多的连续画面帧每个连续画面显示一帧Option-Shift-Command-逗号键 (,)每个连续画面显示一帧查看片段名称Option-Shift-N在浏览器中显示或隐藏片段名称将浏览器视为连续画面Option-Command-1将浏览器切换到连续画面视图将浏览器视为列表Option-Command-2将浏览器切换到列表视图放大Command–等号键 (=)放大时间线、浏览器或检视器缩小Command-连字符键 (-)缩小时间线、浏览器或检视器缩放至窗口大小Shift-Z将内容缩放为适合浏览器、检视器或时间线的大小缩放到样本Control-Z打开或关闭放大音频样本窗口命令快捷键操作后台任务Command-9显示或隐藏“后台任务”窗口前往“音频增强”Command-8将“音频增强”检查器设为活跃前往颜色板Command-6将颜色板设为活跃转至浏览器Command-1将浏览器设为活跃转至检查器Option-Command-4将当前检查器设为活跃转至时间线Command-2将时间线设为活跃转至检视器Command-3将检视器设为活跃下一个标签Control-Tab转至检查器或颜色板中的下一个面板上一个标签Control-Shift-Tab转至检查器或颜色板中的上一个面板录制画外音Option-Command-8显示或隐藏“录制画外音”窗口显示直方图Control-Command-H在检视器中显示直方图显示矢量显示器Control-Command-V在检视器中显示矢量显示器显示视频波形Control-Command-W在检视器中显示波形监视器显示/隐藏角度Shift-Command-7显示或隐藏角度检视器显示/隐藏音频指示器Shift-Command-8显示或隐藏音频指示器显示/隐藏浏览器Control-Command-1显示或隐藏浏览器显示/隐藏效果浏览器Command-5显示或隐藏效果浏览器显示/隐藏资源库列表Shift-Command-1显示或隐藏资源库列表显示/隐藏事件检视器Control-Command-3显示或隐藏事件检视器显示/隐藏检查器Command-4显示或隐藏“检查器”面板显示/隐藏关键词编辑器Command-K显示或隐藏关键词编辑器显示/隐藏时间线索引Shift-Command-2显示或隐藏打开项目的时间线索引显示/隐藏视频观测仪Command-7在检视器中显示或隐藏视频观测仪编辑于 2021-03-23 19:10Final Cut Pro XMac视频剪辑赞同 1388 条评论分享喜欢收藏申请
Mac 版 Final Cut Pro 中的键盘快捷键 - 官方 Apple 支持 (中国)
Mac 版 Final Cut Pro 中的键盘快捷键 - 官方 Apple 支持 (中国)
Apple商店MaciPadiPhoneWatchAirPods家居娱乐配件技术支持 0+
Mac 版 Final Cut Pro 使用手册
打开菜单
关闭菜单
社区
联系支持部门
Final Cut Pro for Mac 10.7
Final Cut Pro for Mac 10.6.9
Final Cut Pro for Mac 10.6.7
Final Cut Pro for Mac 10.6.6
Final Cut Pro 10.6.2
Final Cut Pro 10.6
Final Cut Pro 10.5.3
Final Cut Pro 10.5.1
Final Cut Pro 10.5
Final Cut Pro 10.4.9
Final Cut Pro 10.4.7
选择版本:
Final Cut Pro for Mac 10.7
Final Cut Pro for Mac 10.6.9
Final Cut Pro for Mac 10.6.7
Final Cut Pro for Mac 10.6.6
Final Cut Pro 10.6.2
Final Cut Pro 10.6
Final Cut Pro 10.5.3
Final Cut Pro 10.5.1
Final Cut Pro 10.5
Final Cut Pro 10.4.9
Final Cut Pro 10.4.7
修改这个控件会自动更新这一页面
在使用手册中搜索
清除搜索
目录
Mac 版 Final Cut Pro 使用手册
欢迎使用
新功能
Final Cut Pro 基础知识
什么是 Final Cut Pro?
什么是资源库?
Final Cut Pro 工作流程
Final Cut Pro 界面
媒体文件和片段
导入并分析媒体
导入媒体介绍
如果是首次导入
从连接的摄像机导入
从基于文件的摄像机导入
导入跨区片段
从 iPhone、iPad 或 iPod touch 导入
从数码相机导入
从基于磁带的摄像机导入
如果无法识别你的摄像机
从设备导入
从 Mac 或储存设备导入
从归档或磁盘映像导入
导入期间整理文件
从其他 App 导入
从 macOS 版 iMovie 剪辑导入
从 iOS 或 iPadOS 版 iMovie 剪辑导入
从 iPad 版 Final Cut Pro 导入
从“照片”导入
从“音乐”导入
从 Apple TV 导入
从 Motion 导入
从库乐队和 Logic Pro 导入
使用工作流程扩展导入
录制到 Final Cut Pro
内存卡和电缆
支持的媒体格式
调整 ProRes RAW 摄像机设置
导入 REDCODE RAW 文件
导入 Canon Cinema RAW Light 文件
分析媒体
分析媒体介绍
视频分析选项
音频分析选项
分析媒体
查看分析关键词
播放和整理媒体
播放和浏览媒体
播放介绍
播放媒体
浏览媒体
在事件检视器中播放媒体
比较两个视频帧
在外接显示器上播放媒体
控制播放质量
在检视器中使用叠层
后台渲染
播放慢动作片段
整理资源库
资源库介绍
整理项目、事件和媒体
创建新事件
给项目重新命名
合并和拆分事件
在事件之间移动项目
复制项目和片段
从资源库中删除项目
在浏览器中查看和排序项目
浏览器视图介绍
自定义浏览器视图
在浏览器中进行项目排序和分组
创建和共享栏集
整理片段
评价片段
添加关键词
添加片段和项目注释
按角色整理片段
标记事件片段的线条
使用搜索、关键词和智能精选查找项目
查找片段和项目
创建智能精选
整理智能精选
恢复资源库
编辑项目
编辑介绍
创建和管理项目
创建新项目
打开和关闭项目
修改项目的设置
创建项目的正方形或竖屏版本
Final Cut Pro 项目设置
存储和备份项目
将项目拷贝到另一台 Mac
选择片段和范围
选择和连续画面
选择片段
选择范围
在浏览器中设定多个范围
添加和移除片段
添加片段介绍
将片段拖到时间线
将片段追加到项目
插入片段
连接片段
覆盖片段
替换片段
添加静止图像
创建静帧
仅添加片段的视频或音频
从项目中移除片段
独奏或停用片段
查找项目片段的源片段
进行三点编辑
三点编辑介绍
三点编辑指南
三点编辑示例
在时间线中排列片段
剪切和修剪片段
修剪介绍
将片段剪切为两部分
延长或缩短片段
进行卷动式编辑
进行滑移式编辑
进行滑动式编辑
创建拆分编辑
在检视器中显示修剪详细信息
查看和导航
在时间线中滚动
放大和缩小时间线
调整时间线片段的外观
吸附到时间线中的项目
导航项目
使用时间码导航
查看源时间码和项目时间码
在时间线索引中查看项目
显示含重复范围的片段
使用标记
标记介绍
添加和移除标记
编辑和移动标记
添加章节标记
校正摇动视频
编辑音频
音频介绍
音频编辑基础知识
音频波形
音频通道和组件
音频片段查看方法
放大到音频波形
查看和更改音量
单独播放和静音音频片段
添加音频
添加音乐和声音
录制画外音
访问外部音频文件
编辑音频片段或音频组件
音频编辑介绍
配置音频通道
调整音量
使音频淡入淡出
对音频进行交叉淡入淡出
设定音频声相
多通道音频编辑示例
添加和调整音频效果
添加音频效果
移除音频效果
添加默认音频效果
调整音频效果
存储音频效果预置
关键帧音频效果
音频工具和技术
增强音频
同步音频和视频
匹配音频
在重新定时片段中保留音高
监听单声道或双单声道音频
添加字幕
添加和调整字幕
字幕介绍
添加字幕
添加默认字幕
调整字幕
在 Mac 版 Final Cut Pro 中调整字幕位置和激活字幕
文本检查器控制
应用预置文本样式
在 Motion 中修改字幕
查找和替换文本
添加和调整 3D 字幕
3D 字幕介绍
3D 字幕工作流程
将 3D 字幕添加到项目
添加 3D 字幕
将文本转换为 3D 文本
旋转和移动 3D 字幕
在 3D 空间中旋转字幕
在 3D 空间中移动字幕
修改基本的 3D 文本属性
调整 3D 文本的基本设置
修改深度和边缘
3D 文本控制
修改表面外观
材质介绍
添加预置材质
修改材质
使用材质层
添加发光材质
存储修改的材质
将材质添加到 3D 文本各面
材质控制
材质控制介绍
物质控制
油漆控制
表面处理控制
旧化控制
发射控制
布局控制
更改灯光样式
3D 文本灯光介绍
调整 3D 文本灯光
更改灯光环境
灯光控制
添加光晕或阴影
添加效果
效果介绍
添加和调整转场
转场介绍
如何创建转场
添加转场和淡入淡出
使用键盘快捷键快速添加转场
设定转场的默认时间长度
删除转场
在时间线中调整转场
在检查器和检视器中调整转场
使用“光流”转场合并跳跃剪切
调整含多个图像的转场
在 Motion 中修改转场
调整内建效果
内建效果介绍
调整片段大小、移动和旋转片段
通过“智能符合”调整构图
修剪视频帧的边缘
裁剪片段
平移和缩放片段
倾斜片段透视
使用内建效果
移除内建效果
添加和调整片段效果
片段效果介绍
添加视频效果
添加默认视频效果
调整效果
使用蒙版来定义视频效果的形状
效果蒙版介绍
将形状蒙版添加到视频效果
将颜色蒙版添加到视频效果
合并多个效果蒙版
反转效果蒙版
将效果形状蒙版制作成动画
更改片段效果顺序
在片段之间拷贝效果
存储视频效果预置
拷贝并粘贴关键帧
视频降噪
移除或关闭效果
在 Motion 中修改效果
添加发生器
发生器介绍
添加占位符
添加默认发生器
添加时间码计数器
添加形状
添加背景
调整发生器
在 Motion 中修改发生器
导入实时绘制动画
使用屏幕控制
屏幕控制介绍
显示屏幕控制
屏幕控制示例
动画化视频效果
视频关键帧介绍
添加视频效果关键帧
修改关键帧群组
调整效果曲线
高级编辑
使用角色来管理片段和整理时间线
角色介绍
角色使用指南
查看和重新分配角色
创建自定义角色
导入时分配音频角色
更改角色颜色或名称
显示时间线中的角色和子角色
使用音频通道条整理时间线
在音频通道条中显示音频组件
将时间线聚焦于音频角色上
给音频角色重新排序
显示视频角色颜色
打开或关闭角色
在复合片段中使用音频角色
导出角色
添加、调整和共享字幕
字幕介绍
字幕工作流程
创建字幕
导入字幕
显示或隐藏字幕
编辑字幕文本
调整和排列字幕
格式化字幕文本
创建多语言字幕
在 Mac 版 Final Cut Pro 中将字幕转换为其他格式
导出字幕
使用复合片段进行片段分组
复合片段介绍
创建复合片段
编辑复合片段
使用多机位片段编辑
多机位编辑介绍
多机位编辑工作流程
导入媒体以进行多机位编辑
添加摄像机名称和角度
创建多机位片段
剪切和切换摄像机角度
同步和调整摄像机角度
编辑多机位片段
多机位编辑提示
添加故事情节
使用精确度编辑器
使用试演测试片段
试演介绍
创建试演
将片段添加到试演
检查试演中的片段
重新定时片段以创建速度效果
重新定时片段介绍
更改片段速度
创建变速效果
添加速度转场
倒转或倒回片段
创建即时重放
使用跳跃剪切加速片段
创建静止分段
还原速度变化
符合帧大小和帧速率
使用 XML 传输项目
编辑 360 度视频
360 度视频介绍
导入 360 度视频
360 度视频设置
创建 360 度项目
查看和导航 360 度视频
编辑 360 度项目
重定 360 度视频方位
添加 360 度视频效果
添加 360 度字幕和发生器
将标准片段添加到 360 度项目
将 360 度片段添加到标准项目
添加 360 度修补效果
添加“小小星球”效果
共享 360 度片段和项目
360 度视频提示
更改“电影效果”模式视频中的焦点
“电影效果”模式视频介绍
导入“电影效果”模式片段
启用“电影效果”模式视频调整
调整“电影效果”模式片段中的焦点
调整“电影效果”模式片段中的景深
抠像、蒙版、复合和跟踪
抠像
抠像介绍
使用“绿屏抠像器”效果
使用“亮度抠像器”效果
最终确定抠像
蒙版
蒙版介绍
创建简单形状蒙版
使用场景移除蒙版
创建复杂蒙版
复杂蒙版介绍
创建复杂蒙版
使用多个蒙版
编辑复杂蒙版
编辑复杂蒙版介绍
添加控制点
锁定和停用控制点
移动控制点
编辑贝塞尔曲线控制点
编辑 B 样条曲线控制点
将蒙版制作成动画
蒙版控制
复合
复合介绍
使用 Alpha 通道
使用复合设置
跟踪
对象跟踪介绍
对象跟踪工作原理
将效果跟踪到移动对象
将图像或其他片段跟踪到移动对象
偏移跟踪效果的位置
调整对象跟踪
更改跟踪分析方法
手动创建运动跟踪
色彩校正
色彩校正介绍
快速平衡和匹配颜色
颜色平衡介绍
分析片段颜色
平衡片段颜色
手动设定片段的白平衡
在片段之间匹配颜色
使用色彩校正效果进行高级色彩校正
色彩校正效果介绍
手动校正色彩工作流程
添加色彩校正效果
移除色彩校正效果
使用“颜色板”效果
使用“色轮”效果
使用“颜色曲线”效果
使用“色相/饱和度曲线”效果
使用“颜色调整”效果
使用颜色预置
添加颜色蒙版和形状蒙版
添加颜色蒙版
编辑颜色蒙版
蒙版的查看方法
添加形状蒙版
将形状蒙版添加到颜色蒙版
移除颜色蒙版或形状蒙版
广色域和 HDR
广色域和 HDR 介绍
使用广色域 HDR 颜色处理
使用自动颜色管理和颜色符合
使用 Pro Display XDR 校正 HDR 视频的色彩
查看 HDR 视频
导出 HDR 文件
广色域 HDR 提示
校正 ProRes RAW 视频的色彩
ProRes RAW 视频色彩校正介绍
使用内建摄像机 LUT 对 ProRes RAW 视频进行色彩校正
使用自定义 LUT 效果对 ProRes RAW 视频进行色彩校正
无需 LUT 直接校正 ProRes RAW 视频的色彩
应用 LUT
测量视频电平
视频测量介绍
显示视频观测仪
波形监视器显示选项
矢量显示器显示选项
直方图显示选项
检测超出色域的颜色
色彩校正工具和技术
为色彩校正添加关键帧
在色彩校正之间添加转场
存储色彩校正预置
比较色彩校正
打开或关闭 iMovie 剪辑调整
共享你的项目
共享项目介绍
共享到 Apple 设备
导出文件
导出最终母版文件
导出 MXF 文件
导出静止图像
导出图像序列
导出文件以用于 HTTP 实时流化
将角色作为文件共享
支持的导出格式
在网页上共享
创建光盘和磁盘映像
通过电子邮件共享
批量共享
使用 Compressor 共享
创建共享目的位置
更改共享项目的元数据
查看共享项目的状态
通过同时处理加速导出
管理媒体、资源库和归档
媒体管理介绍
管理媒体文件
查看片段的信息
覆盖片段的元数据
查找源媒体文件
将片段重新链接到媒体文件
整合项目和资源库
备份项目和资源库
创建优化和代理文件
创建仅代理项目
管理渲染文件
查看后台任务
管理资源库
管理资源库介绍
创建新资源库
打开和关闭资源库
在资源库之间拷贝或移动项目
将资源库传输到另一台 Mac
设定储存位置
管理 Motion 内容
创建摄像机归档
常见媒体管理问题
提醒图标
媒体管理问题的解决方案
工作智能化
Final Cut Pro 设置
Final Cut Pro 设置介绍
更改设置
通用设置
“编辑”设置
播放设置
导入设置
目的位置设置
“目的位置”设置介绍
DVD 和 Blu-ray / AVCHD 目的位置
电子邮件目的位置
社交平台目的位置
静止图像目的位置
“导出文件”和“Apple 设备”目的位置
Compressor 设置目的位置
HTTP 实时流化目的位置
捆绑包目的位置
键盘快捷键和手势
快捷键和手势介绍
键盘快捷键
多点触控板手势
触控栏快捷键
自定义键盘快捷键
命令编辑器介绍
查看键盘快捷键
修改键盘快捷键
导出或导入键盘快捷键
自定义 Final Cut Pro 界面
排列主窗口
使用第二台显示器
更改工作区布局
使用工作流程扩展
使用元数据
元数据介绍
查看和更改片段元数据
修改元数据视图
给片段批量重新命名
使用颜色和渐变控制
颜色和渐变控制介绍
颜色控制
基本颜色控制
使用弹出式调色盘
使用“颜色”窗口
使用扩展颜色控制
渐变控制
渐变编辑器介绍
更改渐变颜色
倒转渐变方向
移动和拷贝渐变标记
基本渐变控制
渐变编辑器控制
下载声音效果和“专业视频格式”
词汇表
版权
Mac 版 Final Cut Pro 中的键盘快捷键你可以使用键盘快捷键在 Final Cut Pro 中快速完成许多任务。若要使用键盘快捷键,请同时按下快捷键中的所有键。下表列出了常用命令的快捷键。有关查看、创建和管理快捷键的信息,请参阅:Mac 版 Final Cut Pro 中的命令编辑器介绍。应用程序操作命令快捷键隐藏 Final Cut Pro隐藏应用程序Command-H隐藏除 Final Cut Pro 之外的所有应用程序隐藏其他应用程序Option-Command-H打开命令编辑器键盘自定义Option-Command-K最小化 Final Cut Pro最小化Command-M打开现有资源库或新资源库打开资源库Command-O退出 Final Cut Pro退出Command-Q重做上一个命令重做更改Shift-Command-Z打开 Final Cut Pro “设置”窗口设置Command-逗号 (,)撤销上一个命令撤销更改Command-Z编辑操作命令快捷键将所有所选片段的音频音量调整为特定的 dB 值调整音量(绝对)Control-Option-L使用相同的 dB 值来调整所有所选片段的音频音量调整音量(相对)Control-L将所选部分添加到故事情节的结尾追加到故事情节E将所选片段添加到试演试演:添加到试演Control-Shift-Y使用时间线片段和该片段(包括应用的效果)的复制版本创建试演试演:复制为试演Option-Y复制选定的试演片段,但不包括应用的效果试演:复制原始项Shift-Command-Y创建试演并使用当前所选部分替换时间线片段试演:替换并添加到试演Shift-Y剪切浏览条或播放头位置处的主要故事情节片段(或所选部分)切割Command-B剪切浏览条或播放头位置的所有片段全部切割Shift-Command-B将所选项拆分为其组件部分将片段项分开Shift-Command-G更改所选部分的时间长度更改时间长度Control-D将所选的一组连接片段或故事情节折叠到一个连接的故事情节折叠到已连接故事情节Shift-Command-下箭头键将默认下三分之一连接到主要故事情节连接默认下三分之一Control-Shift-T将默认字幕连接到主要故事情节连接默认字幕Control-T将所选内容连接到主要故事情节连接到主要故事情节Q将所选内容连接到主要故事情节,并将所选内容的结束点与浏览条或播放头对齐连接到主要故事情节 - 反向时序Shift-Q拷贝所选部分拷贝Command-C从所选部分创建试演创建试演Command-Y从所选的不重叠连接片段创建故事情节创建故事情节Command-G剪切所选部分剪切Command-X将多机位片段剪切并切换到当前倾斜角度组的角度 1剪切和切换到检视器角度 11将多机位片段剪切并切换到当前倾斜角度组的角度 2剪切和切换到检视器角度 22将多机位片段剪切并切换到当前倾斜角度组的角度 3剪切和切换到检视器角度 33将多机位片段剪切并切换到当前倾斜角度组的角度 4剪切和切换到检视器角度 44将多机位片段剪切并切换到当前倾斜角度组的角度 5剪切和切换到检视器角度 55将多机位片段剪切并切换到当前倾斜角度组的角度 6剪切和切换到检视器角度 66将多机位片段剪切并切换到当前倾斜角度组的角度 7剪切和切换到检视器角度 77将多机位片段剪切并切换到当前倾斜角度组的角度 8剪切和切换到检视器角度 88将多机位片段剪切并切换到当前倾斜角度组的角度 9剪切和切换到检视器角度 99删除所选时间线,拒绝浏览器所选内容,或移除直通编辑删除删除删除所选部分并将连接片段连接到产生的空隙片段仅删除所选部分Option-Command-Delete取消选择所有选定项目取消选择全部Shift-Command-A复制浏览器所选部分复制Command-D对所选部分启用或停用播放启用/停用片段V单独查看选定片段的音频和视频展开音频Control-S在时间线中展开或折叠所选部分的音频组件展开/折叠音频组件Control-Option-S将选定的编辑点延长到浏览条或播放头位置延长编辑Shift-X在浏览器列表视图中,将下一个项目添加到所选内容向下扩展所选部分Shift-下箭头键在时间线中,将下一个项目添加到所选内容扩展所选部分到下一个片段Control-Command-右箭头键在浏览器列表视图中,将上一个项目添加到所选内容向上扩展所选部分Shift-上箭头键叠化试演并将其替换为试演挑选项最终确定试演Option-Shift-Y在浏览条或播放头位置插入所选内容插入W在时间线的播放头或浏览条位置插入一个静帧,或将一个静帧从事件中的浏览条或播放头位置连接到时间线中的播放头位置插入/连接静帧Option-F在浏览条或播放头位置插入空隙片段插入空隙Option-W在浏览条或播放头位置插入默认发生器插入默认发生器Option-Command-W从故事情节举出选择并将其连接到产生的空隙片段从故事情节中提取Option-Command-上箭头键将音量调低 1 dB将音量调低 1 dBControl-连字符键 (-)通过输入时间码值移动播放头移动播放头位置Control-P创建新的复合片段(如果无选择,创建空复合片段)新建复合片段Option-G将选定的音频编辑点向左挪动 1 个子帧,从而创建拆分编辑向左挪动音频子帧Option-逗号键 (,)将选定的音频编辑点向左移动 10 个子帧,从而创建拆分编辑向左挪动音频子帧很多Option-Shift-逗号键 (,)将选定的音频编辑点向右移动 1 个子帧,从而创建拆分编辑向右挪动音频子帧Option-句点键 (.)将选定的音频编辑点向右移动 10 个子帧,从而创建拆分编辑向右挪动音频子帧很多Option-Shift-句点键 (.)在动画编辑器中向下挪动选定关键帧的值向下挪动Option-下箭头键将所选部分向左挪动 1 个单位向左挪动逗号键 (,)将所选部分向左挪动 10 个单位向左挪动很多Shift-逗号键 (,)将所选部分向右挪动 1 个单位向右挪动句点键 (.)将所选部分向右挪动 10 个单位向右挪动很多Shift-句点键 (.)将动画编辑器中所选关键帧的值向上挪动向上挪动Option-上箭头键打开选定的试演打开试演Y临时覆盖所选部分的片段连接覆盖连接重音符 (`)在浏览条或播放头位置覆盖覆盖D从浏览条或播放头位置反向覆盖覆盖 - 反向时序Shift-D在主要故事情节中的浏览条或播放头位置进行覆盖(使用所选连接的片段)覆盖到主要故事情节Option-Command-下箭头粘贴选择并将其连接到主要故事情节粘贴为连接Option-V在浏览条或播放头位置插入剪贴板内容在播放头粘贴插入Command-V切换到多机位片段中的上一个角度上一个角度Control-Shift-左箭头键切换到多机位片段中的上一个音频角度上一个音频角度Option-Shift-左箭头键选择“试演”窗口中的上一个片段,使其成为试演挑选项上一个挑选项Control-左箭头键切换到多机位片段中的上一个视频角度上一个视频角度Shift-Command-左箭头键将音量调高 1 dB将音量调高 1 dBControl-等号键 (=)使用浏览器中的所选部分来替换时间线中的所选片段替换Shift-R使用浏览器中的所选部分替换时间线中的所选片段(从其起始点开始)从开始处替换Option-R使用空隙片段替换所选时间线片段替换为空隙Shift-Delete选择所有片段全选Command-A选择时间线中指针下方的片段选择片段C选择浏览条或播放头位置的当前时间线所选内容上方的片段选择上方片段Command-上箭头选择浏览条或播放头位置的当前时间线所选内容下方的片段选择下方片段Command-下箭头对于展开视图中的音频/视频片段,选择音频编辑点的左边缘选择左音频边缘Shift-左方括号 ([)选择编辑点的左边缘选择左边缘左方括号 ([)对于展开视图中的音频/视频片段,选择音频编辑点的左边缘和右边缘选择左音频编辑边缘和右音频编辑边缘Shift-反斜杠键 (\)选择编辑点的左边缘和右边缘选择左编辑边缘和右编辑边缘反斜杠键 (\)对于已展开视图中的音频/视频片段,请选择视频编辑点的左边缘和右边缘选择左右视频编辑边缘Control-反斜杠键 (\)对于已展开视图中的音频/视频片段,请选择视频编辑点的左边缘选择左视频边缘Control-左中括号键 ([)切换到多机位片段中的下一个角度选择下一个角度Control-Shift-右箭头键切换到多机位片段中的下一个音频角度选择下一个音频角度Option-Shift-右箭头键移动播放头和所选内容到角色相同的下一个最顶层时间线片段选择下一个片段Command-右箭头选择“试演”窗口中的下一个片段,使其成为试演挑选项选择下一个挑选项Control-右箭头键切换到多机位片段中的下一个视频角度选择下一个视频角度Shift-Command-右箭头键移动播放头和所选内容到角色相同的上一个最顶层时间线片段选择上一个片段Command-左箭头对于展开视图中的音频/视频片段,选择音频编辑点的右边缘选择右音频边缘Shift-右方括号 (])选择编辑点的右边缘选择右边缘右方括号 (])对于已展开视图中的音频/视频片段,请选择视频编辑点的右边缘选择右视频边缘Control-右中括号键 (])在播放头或浏览条位置设定附加范围选择结束点设定附加所选部分结尾Shift-Command-O在播放头或浏览条位置设定附加范围选择起始点设定附加所选部分开头Shift-Command-I选择编辑点时,显示或隐藏精确度编辑器显示/隐藏精确度编辑器Control-E打开或关闭吸附吸附N独奏时间线中的所选项独奏Option-S打开音频/视频模式以将所选部分的视频和音频部分添加到时间线源媒体:音频和视频Shift-1打开仅音频模式以将所选部分的音频部分添加到时间线源媒体:仅音频Shift-3打开仅视频模式以将所选部分的视频部分添加到时间线源媒体:仅视频Shift-2将所选字幕替换为相邻的单行字幕,代替原始字幕中的每行文本。拆分字幕Control-Option-Command-C将多机位片段切换到当前倾斜角度组的角度 1切换到检视器角度 1Option-1将多机位片段切换到当前倾斜角度组的角度 2切换到检视器角度 2Option-2将多机位片段切换到当前倾斜角度组的角度 3切换到检视器角度 3Option-3将多机位片段切换到当前倾斜角度组的角度 4切换到检视器角度 4Option-4将多机位片段切换到当前倾斜角度组的角度 5切换到检视器角度 5Option-5将多机位片段切换到当前倾斜角度组的角度 6切换到检视器角度 6Option-6将多机位片段切换到当前倾斜角度组的角度 7切换到检视器角度 7Option-7将多机位片段切换到当前倾斜角度组的角度 8切换到检视器角度 8Option-8将多机位片段切换到当前倾斜角度组的角度 9切换到检视器角度 9Option-9打开或关闭在时间线中拖移片段时构建故事情节的功能切换故事情节模式G将选定或最顶部的片段的结尾处修剪到浏览条或播放头位置修剪结尾处Option-右方括号 (])将片段开始点修剪到浏览条或播放头位置修剪开始处Option-左方括号 ([)将片段开始点和结束点修剪到范围选择修剪到所选部分Option-反斜杠键 (\)效果操作命令快捷键将基本下三分之一字幕连接到主要故事情节添加基本下三分之一Control-Shift-T将基本字幕连接到主要故事情节添加基本字幕Control-T将默认音频效果添加到所选部分添加默认音频效果Option-Command-E将默认转场添加到所选部分添加默认转场Command-T对所选片段之间的音频编辑点应用交叉淡入淡出交叉淡入淡出Option-T将默认视频效果添加到所选部分添加默认视频效果Option-E还原当前“颜色板”面板中的控制颜色板:还原当前板控制Option-Delete切换到颜色板中的“颜色”面板颜色板:切换到“颜色”面板Control-Command-C切换到颜色板中的“曝光”面板颜色板:切换到“曝光”面板Control-Command-E切换到颜色板中的“饱和度”面板颜色板:切换到“饱和度”面板Control-Command-S拷贝选定的效果及其设置拷贝效果Option-Command-C拷贝所选关键帧及其设置拷贝关键帧Option-Shift-C剪切所选关键帧及其设置剪切关键帧Option-Shift-X打开或关闭平衡色彩校正启用/停用平衡颜色Option-Command-B在片段之间匹配声音匹配音频Shift-Command-M在片段之间匹配颜色匹配颜色Option-Command-M导航到下一个文本项下一个文本Option-Tab将所选属性及其设置粘贴到所选部分粘贴属性Shift-Command-V将效果及其设置粘贴到所选部分粘贴效果Option-Command-V将关键帧及其设置粘贴到所选部分粘贴关键帧Option-Shift-V导航到上一个文本项上一个文本Option-Shift-Tab将选定的属性从所选部分中移除移除属性Shift-Command-X将所有效果从所选部分中移除移除效果Option-Command-X显示或隐藏重新定时编辑器重新定时编辑器Command-R将选择设定为以正常 (100%) 速度播放重新定时:创建正常速度分段Shift-N创建 2 秒静止分段重新定时:保留Shift-H将选择还原为以正常 (100%) 速度向前播放重新定时:还原Option-Command-R在视频动画编辑器中一次仅显示一个效果单独播放动画Control-Shift-V通用操作命令快捷键删除时间线所选内容,拒绝浏览器所选内容,或移除直通编辑删除删除显示或隐藏“过滤器”窗口(浏览器中)或时间线索引(时间线中)查找Command-F激活事件检视器前往事件检视器Option-Command-3从设备、摄像机或归档导入媒体导入媒体Command-I打开当前资源库的资源库属性检查器资源库属性Control-Command-J将所选部分移到“访达”废纸篓移到废纸篓Command-Delete创建新项目新建项目Command-N打开当前项目的属性检查器项目属性Command-J启动当前项目的所有渲染任务渲染全部Control-Shift-R开始选择的渲染任务渲染所选部分Control-R在“访达”中显示所选事件片段的源媒体文件在“访达”中显示Shift-Command-R标记操作命令快捷键将字幕添加到播放头位置的活跃语言子角色添加字幕Option-C(如果字幕编辑器已打开,则按下 Control-Option-C)在浏览条或播放头的位置添加标记添加标记M更改浏览器过滤器设置来显示所有片段所有片段Control-C添加标记并编辑标记文本添加标记并修改Option-M将关键词 1 应用到所选部分应用关键词标记 1Control-1将关键词 2 应用到所选部分应用关键词标记 2Control-2将关键词 3 应用到所选部分应用关键词标记 3Control-3将关键词 4 应用到所选部分应用关键词标记 4Control-4将关键词 5 应用到所选部分应用关键词标记 5Control-5将关键词 6 应用到所选部分应用关键词标记 6Control-6将关键词 7 应用到所选部分应用关键词标记 7Control-7将关键词 8 应用到所选部分应用关键词标记 8Control-8将关键词 9 应用到所选部分应用关键词标记 9Control-9清除范围选择清除所选范围Option-X清除范围的结束点清除范围结尾Option-O清除范围的开始点清除范围开头Option-I删除选定的标记删除标记Control-M删除选择中的所有标记删除选择中的标记Control-Shift-M取消选择所有选定项目取消选择全部Shift-Command-A在字幕编辑器中打开所选字幕编辑字幕Control-Shift-C将浏览器中的所选部分评为个人收藏个人收藏F更改浏览器过滤器设置来显示个人收藏个人收藏Control-F更改浏览器过滤器设置来隐藏被拒绝的片段隐藏被拒绝的项目Control-H创建新的关键词精选新关键词精选Shift-Command-K创建新的智能精选新智能精选Option-Command-N将“范围选择”工具设为活跃范围选择工具R将浏览器中的当前所选部分标记为被拒绝的【注】如果时间线而非浏览器处于活跃状态,则 Delete 键将移除所选项目。拒绝删除更改浏览器过滤器设置来显示被拒绝的片段被拒绝的Control-Delete将所有关键词从浏览器中的所选部分移除从选择中移除所有关键词Control-0将对白子角色应用到所选片段的组件中角色:应用对白角色Control-Option-D将效果子角色应用到所选片段的组件中角色:应用效果角色Control-Option-E将音乐子角色应用到所选片段的组件中角色:应用音乐角色Control-Option-M将“字幕”角色应用于选定的片段角色:应用字幕角色Control-Option-T将“视频”角色应用于选定的片段角色:应用视频角色Control-Option-V选择所有片段全选Command-A设定范围选择以匹配浏览条或播放头下方片段的边界选择片段范围X在播放头或浏览条位置设定附加范围选择结束点设定附加范围结尾Shift-Command-O在播放头或浏览条位置设定附加范围选择起始点设定附加范围开头Shift-Command-I设定范围的结束点设定范围结尾O编辑文本栏时设定范围的结束点设定范围结尾Control-O设定范围的开始点设定范围开头I编辑文本栏时设定范围的开始点设定范围开头Control-I从选择中移除评价取消评分U整理操作命令快捷键创建新事件新建事件Option-N创建新文件夹新建文件夹Shift-Command-N在浏览器中显示选定的片段在浏览器中显示Shift-F在浏览器中显示打开的项目在浏览器中显示项目Option-Shift-Command-F同步所选事件片段同步片段Option-Command-G播放和导航操作命令快捷键打开或关闭音频浏览音频浏览Shift-S在时间线的情境中播放挑选试演:预览Control-Command-Y打开或关闭片段浏览片段浏览Option-Command-S打开仅音频模式以进行多机位剪切和切换仅剪切/切换多机位音频Option-Shift-3打开音频/视频模式以进行多机位剪切和切换剪切/切换多机位音频和视频Option-Shift-1打开仅视频模式以进行多机位剪切和切换仅剪切/切换多机位视频Option-Shift-2转至下一项(浏览器中)或下一个编辑点(时间线中)向下下箭头键编辑文本栏时,转至下一项(浏览器中)或下一个编辑点(时间线中)向下Control-下箭头键将播放头移到下一个包含相同重复范围的片段,然后选择该片段重复范围:前往下一个相关片段Option-Command-右箭头将播放头移到上一个包含相同重复范围的片段,然后选择该片段重复范围:前往上一个相关片段Option-Command-左箭头将播放头向后移动 10 帧后退 10 帧Shift-左箭头将播放头向前移动 10 帧前进 10 帧Shift-右箭头将播放头移到时间线的开始处或浏览器中的第一个片段跳到开头Home 键(或 Fn-左箭头键)将播放头移到时间线的结尾处或浏览器中的最后一个片段跳到结尾End 键(或 Fn-右箭头键)在当前的多机位片段中显示角度的下一个倾斜角度组跳到下一个倾斜角度组Option-Shift-撇号键 (’)将播放头移到时间线中的下一个编辑点跳到下一个编辑点撇号键 (’)将播放头移到隔行扫描片段中的下一栏跳到下一栏Option-右箭头键将播放头移到下一个焦点前往下一个焦点Option-Shift-Command-右箭头键将播放头移到下一帧跳到下一帧右箭头键将播放头移到下一音频子帧跳到下一子帧Option-右箭头键在当前的多机位片段中显示角度的上一个倾斜角度组跳到上一个倾斜角度组Option-Shift-分号键 (;)将播放头移到时间线中的上一个编辑点跳到上一个编辑点分号键 (;)将播放头移到隔行扫描片段中的上一栏跳到上一栏Option-左箭头键将播放头移到上一个焦点前往上一个焦点Option-Shift-Command-左箭头键将播放头移到上一帧跳到上一帧左箭头键将播放头移到上一音频子帧跳到上一子帧Option-左箭头键将播放头移到范围选择的结尾跳到范围结尾Shift-O将播放头移到范围选择的开始处跳到范围开头Shift-I顺时针转动 360° 检视器顺时针方向看Control-Option-Command-右中括号键逆时针转动 360° 检视器逆时针方向看Control-Option-Command-左中括号键向下倾斜 360° 检视器向下看Control-Option-Command-下箭头键向左平移 360° 检视器向左看Control-Option-Command-左箭头键向右平移 360° 检视器向右看Control-Option-Command-右箭头键向上平移 360° 检视器向上看Control-Option-Command-上箭头键打开或关闭循环播放循环播放Command-L在 360° 检视器中镜像连接的 VR 头显的显示屏镜像 VR 头显Control-Option-Command-9打开或关闭要浏览的角度的音频监听监听音频Shift-A输入负时间码值将向后移动播放头、向后移动片段或修剪范围或片段,具体取决于选择导航时间码输入连字符键 (-)转至下一项(浏览器中)或下一个编辑点(时间线中)下一个片段Control-Command-右箭头键将播放头移到下一个标记下一个标记Control-撇号键 (’)将 360° 视频发送到连接的 VR 头显输出至 VR 头显Control-Option-Command-7在播放头位置周围播放播放当前位置前后片段Shift-问号键 (?)向前播放(按下 L 键多次可增加播放速度)向前播放L从播放头位置播放从播放头播放Option-空格键从浏览条或播放头位置全屏幕播放以全屏幕模式播放Shift-Command-F倒退播放(按下 J 键多次可增加倒退播放速度)倒退播放J编辑文本栏时倒退播放(按下 J 键多次可增加倒退播放速度)倒退播放Control-J倒退播放倒退播放Shift-空格键播放选择播放所选部分斜杠 (/)从播放头播放到选择结尾播放到结尾Control-Shift-O开始或暂停播放播放/暂停空格键编辑文本栏时开始或暂停播放播放/暂停Control-空格键输入正时间码值将向前移动播放头、向前移动片段或修剪范围或片段,具体取决于选择正时间码输入等号键 (=)跳到上一项(在浏览器中)或上一个编辑点(在时间线中)上一个片段Control-Command-左箭头键将播放头移到上一个标记上一个标记Control-分号键 (;)将要浏览的角度设定为监视角度设定监视角度Shift-V打开或关闭浏览浏览S开始或停止使用“录制画外音”窗口来录制音频开始/停止画外音录制Option-Shift-A停止播放停止K编辑文本栏时停止播放停止Control-K在时间线历史记录中后退一个级别时间线历史记录后退Command-左中括号 ([)在时间线历史记录中前进一个级别时间线历史记录前进Command-右中括号 (])跳到上一项(在浏览器中)或上一个编辑点(在时间线中)向上上箭头键编辑文本栏时,转至上一项(浏览器中)或上一个编辑点(时间线中)向上Control-上箭头键共享和工具操作命令快捷键使用默认目的位置共享选定的项目或片段共享到默认目的位置Command-E将“选择”工具设为活跃选择“箭头”工具A将“切割”工具设为活跃切割工具B激活电影效果工具并显示所选片段或播放头下方最顶部片段的屏幕控制电影效果工具Control-Shift-F激活裁剪工具并显示所选片段或播放头下方最顶部片段的屏幕控制裁剪工具Shift-C激活变形工具并显示所选片段或播放头下方最顶部片段的屏幕控制变形工具Option-D将“手”工具设为活跃手工具H将“位置”工具设为活跃位置工具P激活变换工具并显示所选片段或播放头下方最顶部片段的屏幕控制变换工具Shift-T将“修剪”工具设为活跃修剪工具T将“缩放”工具设为活跃缩放工具Z显示操作命令快捷键显示或隐藏所选时间线片段的电影效果编辑器显示/隐藏电影效果编辑器Control-Option-F根据片段名称设置,显示仅带有片段名称、角色名称或活跃角度名称的时间线片段片段外观:仅片段标签Control-Option-6缩小时间线片段的音频波形大小片段外观:缩小波形大小Control-Option-下箭头键显示仅带有大型连续画面的时间线片段片段外观:仅连续画面Control-Option-5增加时间线片段的音频波形大小片段外观:增大波形大小Control-Option-上箭头键显示带有小型音频波形和大型连续画面的时间线片段片段外观:大型连续画面Control-Option-4显示带有大型音频波形和小型连续画面的时间线片段片段外观:大型波形Control-Option-2显示带有等大的音频波形和视频连续画面的时间线片段片段外观:波形和连续画面Control-Option-3显示仅带有大型音频波形的时间线片段片段外观:仅波形Control-Option-1减少浏览器片段高度减少片段高度Shift-Command-连字符键 (-)增加浏览器片段高度增加片段高度Shift-Command-等号键 (=)在浏览器片段中显示较少的连续画面帧显示较少的连续画面帧Shift-Command-逗号键 (,)显示或隐藏所选片段或组件的音频动画编辑器显示/隐藏音频动画Control-A在浏览器中浏览时显示或隐藏片段信息显示/隐藏浏览条信息Control-Y显示或隐藏选定时间线片段的视频动画编辑器显示/隐藏视频动画Control-V在浏览器片段中显示较多的连续画面帧显示较多的连续画面帧Shift-Command-句点键 (.)每个连续画面显示一帧每个连续画面显示一帧Option-Shift-Command-逗号键 (,)在连续画面视图和列表视图之间切换浏览器切换连续画面视图/列表视图Option-Command-2在浏览器中显示或隐藏片段名称查看片段名称Option-Shift-N放大浏览器、检视器或时间线放大Command-加号 (+)缩小浏览器、检视器或时间线缩小Command-减号键 (–)缩放内容以适合浏览器、检视器或时间线的大小缩放至窗口大小Shift-Z打开或关闭放大音频样本缩放到样本Control-Z窗口操作命令快捷键切换到 360° 检视器中的“立体”视图(仅立体)立体Control-Option-Command-3切换到 360° 检视器中的“立体单色”视图(仅立体)立体单色Control-Option-Command-4切换到 360° 检视器中的“立体轮廓”视图(仅立体)立体轮廓Control-Option-Command-5显示或隐藏“后台任务”窗口后台任务Command-9切换到 360° 检视器中的“差分”视图(仅立体)差分Control-Option-Command-6将音频增强检查器设为活跃前往“音频增强”Command-8激活浏览器转至浏览器Command-1激活颜色板前往颜色板Command-6激活当前检查器转至检查器Option-Command-4激活时间线转至时间线Command-2激活检视器转至检视器Command-3切换到 360° 检视器中的“左眼”视图(仅立体)左Control-Option-Command-1转至检查器或颜色板中的下一个面板下一个标签Control-Tab跳到检查器或颜色板中的上一个面板上一个标签Control-Shift-Tab显示或隐藏“录制画外音”窗口录制画外音Option-Command-8切换到 360° 检视器中的“右眼”视图(仅立体)右Control-Option-Command-2在检视器中显示矢量显示器显示矢量显示器Control-Command-V在检视器中显示波形监视器显示视频波形Control-Command-W显示或隐藏角度检视器显示/隐藏角度Shift-Command-7显示或隐藏音频指示器显示/隐藏音频指示器Shift-Command-8显示或隐藏浏览器显示/隐藏浏览器Control-Command-1显示或隐藏比较检视器显示/隐藏比较检视器Control-Command-6显示或隐藏效果浏览器显示/隐藏效果浏览器Command-5显示或隐藏转场浏览器显示/隐藏转场浏览器Control-Command-5显示或隐藏事件检视器显示/隐藏事件检视器Control-Command-3显示或隐藏检查器显示/隐藏检查器Command-4显示或隐藏关键词编辑器显示/隐藏关键词编辑器Command-K显示或隐藏资源库边栏显示/隐藏资源库Command-1显示或隐藏“照片、视频和音频”边栏显示/隐藏照片、视频和音频Shift-Command-1显示或隐藏边栏显示/隐藏边栏Command-重音符键 (`)显示或隐藏 360° 检视器显示/隐藏 360° 检视器Option-Command-7显示或隐藏时间线显示/隐藏时间线Control-Command-2显示或隐藏打开项目的时间线索引显示/隐藏时间线索引Shift-Command-2显示或隐藏“字幕和发生器”边栏显示/隐藏字幕和发生器Option-Command-1在检视器中显示或隐藏视频观测仪显示/隐藏视频观测仪Command-7切换到 360° 检视器中的“叠加”视图(仅立体)叠加Control-Option-Command-重音符键 (`)在检查器的半高视图和全高视图间切换切换检查器高度Control-Command-4下载本手册:PDF
有帮助?
是
否
字符限制:
250
请不要在评论中包含任何个人信息。
最多 250 个字符。
提交
感谢您的反馈。
上一页
快捷键和手势介绍
下一页
多点触控板手势
Apple Footer
Apple
支持
Mac 版 Final Cut Pro 使用手册
Mac 版 Final Cut Pro 中的键盘快捷键
Copyright © 2024 Apple Inc. 保留所有权利。 隐私政策 使用条款 销售和退款 站点地图
Final cut pro x超级好用的快捷键总结 - 知乎
Final cut pro x超级好用的快捷键总结 - 知乎切换模式写文章登录/注册Final cut pro x超级好用的快捷键总结啥也不懂的丫丫自己折腾几天软件后总结一下快捷键,想来应该是很实用的,和大家分享一下吧!command+b:可以直接通过时间线切割当前片段command+r:可以直接调出速度面板,通过片段末尾拉伸时间的速度快慢shift+b:可以分段切割速度control+T:默认添加字幕command+T: 默认添加转场control+shift+t:默认添加三分之一字幕选中时间线的任一片段,按V键可以隐藏该片段command+c:复制command+c+v:粘贴片段option+c:添加外挂字幕或者可以导出这些字幕快捷键“I": 开始(initate)快捷键“o": 结束(over)快捷键"A": 选择快捷键“B”: 切割快捷键“T“: 修剪(左右拖动修剪素材,拖动到红线表示到头)快捷键“P”: 移动片段 中间自动添加黒场快捷键“R”: 范围选择 在事件线上选择一段范围(比如要让某段素材音量降低)快捷键“Z”: 放大时间线shift+z: 在一个页面看到全部时间线内容,自动缩放时间线到合适大小全部显示快捷键“H”:拖动整个时间线移动快捷键“N”:吸附,片段之间会吸附,不同轨道也会上下吸附对齐添加素材快捷键* E: 所选素材片段放置时间线最后,不覆盖其他片段* Q: 所选素材片段放置当前的时间轴位置,不覆盖其他片段* W: 所选片段插入到时间轴位置,其他片段会自动切割开来* D: 所选片段覆盖到时间轴位置,其他片段位置不变,但会被覆盖或者裁剪总结也不是很全面,算是目前接触过的,还请大家多多包涵~编辑于 2021-06-21 15:57快捷键Final Cut Pro X赞同 182 条评论分享喜欢收藏申请
Mac 版 Final Cut Pro 中的快捷键和手势介绍 - 官方 Apple 支持 (中国)
Mac 版 Final Cut Pro 中的快捷键和手势介绍 - 官方 Apple 支持 (中国)
Apple商店MaciPadiPhoneWatchAirPods家居娱乐配件技术支持 0+
Mac 版 Final Cut Pro 使用手册
打开菜单
关闭菜单
社区
联系支持部门
Final Cut Pro for Mac 10.7
Final Cut Pro for Mac 10.6.9
Final Cut Pro for Mac 10.6.7
Final Cut Pro for Mac 10.6.6
Final Cut Pro 10.6.2
Final Cut Pro 10.6
Final Cut Pro 10.5.3
Final Cut Pro 10.5.1
Final Cut Pro 10.5
Final Cut Pro 10.4.9
Final Cut Pro 10.4.7
选择版本:
Final Cut Pro for Mac 10.7
Final Cut Pro for Mac 10.6.9
Final Cut Pro for Mac 10.6.7
Final Cut Pro for Mac 10.6.6
Final Cut Pro 10.6.2
Final Cut Pro 10.6
Final Cut Pro 10.5.3
Final Cut Pro 10.5.1
Final Cut Pro 10.5
Final Cut Pro 10.4.9
Final Cut Pro 10.4.7
修改这个控件会自动更新这一页面
在使用手册中搜索
清除搜索
目录
Mac 版 Final Cut Pro 使用手册
欢迎使用
新功能
Final Cut Pro 基础知识
什么是 Final Cut Pro?
什么是资源库?
Final Cut Pro 工作流程
Final Cut Pro 界面
媒体文件和片段
导入并分析媒体
导入媒体介绍
如果是首次导入
从连接的摄像机导入
从基于文件的摄像机导入
导入跨区片段
从 iPhone、iPad 或 iPod touch 导入
从数码相机导入
从基于磁带的摄像机导入
如果无法识别你的摄像机
从设备导入
从 Mac 或储存设备导入
从归档或磁盘映像导入
导入期间整理文件
从其他 App 导入
从 macOS 版 iMovie 剪辑导入
从 iOS 或 iPadOS 版 iMovie 剪辑导入
从 iPad 版 Final Cut Pro 导入
从“照片”导入
从“音乐”导入
从 Apple TV 导入
从 Motion 导入
从库乐队和 Logic Pro 导入
使用工作流程扩展导入
录制到 Final Cut Pro
内存卡和电缆
支持的媒体格式
调整 ProRes RAW 摄像机设置
导入 REDCODE RAW 文件
导入 Canon Cinema RAW Light 文件
分析媒体
分析媒体介绍
视频分析选项
音频分析选项
分析媒体
查看分析关键词
播放和整理媒体
播放和浏览媒体
播放介绍
播放媒体
浏览媒体
在事件检视器中播放媒体
比较两个视频帧
在外接显示器上播放媒体
控制播放质量
在检视器中使用叠层
后台渲染
播放慢动作片段
整理资源库
资源库介绍
整理项目、事件和媒体
创建新事件
给项目重新命名
合并和拆分事件
在事件之间移动项目
复制项目和片段
从资源库中删除项目
在浏览器中查看和排序项目
浏览器视图介绍
自定义浏览器视图
在浏览器中进行项目排序和分组
创建和共享栏集
整理片段
评价片段
添加关键词
添加片段和项目注释
按角色整理片段
标记事件片段的线条
使用搜索、关键词和智能精选查找项目
查找片段和项目
创建智能精选
整理智能精选
恢复资源库
编辑项目
编辑介绍
创建和管理项目
创建新项目
打开和关闭项目
修改项目的设置
创建项目的正方形或竖屏版本
Final Cut Pro 项目设置
存储和备份项目
将项目拷贝到另一台 Mac
选择片段和范围
选择和连续画面
选择片段
选择范围
在浏览器中设定多个范围
添加和移除片段
添加片段介绍
将片段拖到时间线
将片段追加到项目
插入片段
连接片段
覆盖片段
替换片段
添加静止图像
创建静帧
仅添加片段的视频或音频
从项目中移除片段
独奏或停用片段
查找项目片段的源片段
进行三点编辑
三点编辑介绍
三点编辑指南
三点编辑示例
在时间线中排列片段
剪切和修剪片段
修剪介绍
将片段剪切为两部分
延长或缩短片段
进行卷动式编辑
进行滑移式编辑
进行滑动式编辑
创建拆分编辑
在检视器中显示修剪详细信息
查看和导航
在时间线中滚动
放大和缩小时间线
调整时间线片段的外观
吸附到时间线中的项目
导航项目
使用时间码导航
查看源时间码和项目时间码
在时间线索引中查看项目
显示含重复范围的片段
使用标记
标记介绍
添加和移除标记
编辑和移动标记
添加章节标记
校正摇动视频
编辑音频
音频介绍
音频编辑基础知识
音频波形
音频通道和组件
音频片段查看方法
放大到音频波形
查看和更改音量
单独播放和静音音频片段
添加音频
添加音乐和声音
录制画外音
访问外部音频文件
编辑音频片段或音频组件
音频编辑介绍
配置音频通道
调整音量
使音频淡入淡出
对音频进行交叉淡入淡出
设定音频声相
多通道音频编辑示例
添加和调整音频效果
添加音频效果
移除音频效果
添加默认音频效果
调整音频效果
存储音频效果预置
关键帧音频效果
音频工具和技术
增强音频
同步音频和视频
匹配音频
在重新定时片段中保留音高
监听单声道或双单声道音频
添加字幕
添加和调整字幕
字幕介绍
添加字幕
添加默认字幕
调整字幕
在 Mac 版 Final Cut Pro 中调整字幕位置和激活字幕
文本检查器控制
应用预置文本样式
在 Motion 中修改字幕
查找和替换文本
添加和调整 3D 字幕
3D 字幕介绍
3D 字幕工作流程
将 3D 字幕添加到项目
添加 3D 字幕
将文本转换为 3D 文本
旋转和移动 3D 字幕
在 3D 空间中旋转字幕
在 3D 空间中移动字幕
修改基本的 3D 文本属性
调整 3D 文本的基本设置
修改深度和边缘
3D 文本控制
修改表面外观
材质介绍
添加预置材质
修改材质
使用材质层
添加发光材质
存储修改的材质
将材质添加到 3D 文本各面
材质控制
材质控制介绍
物质控制
油漆控制
表面处理控制
旧化控制
发射控制
布局控制
更改灯光样式
3D 文本灯光介绍
调整 3D 文本灯光
更改灯光环境
灯光控制
添加光晕或阴影
添加效果
效果介绍
添加和调整转场
转场介绍
如何创建转场
添加转场和淡入淡出
使用键盘快捷键快速添加转场
设定转场的默认时间长度
删除转场
在时间线中调整转场
在检查器和检视器中调整转场
使用“光流”转场合并跳跃剪切
调整含多个图像的转场
在 Motion 中修改转场
调整内建效果
内建效果介绍
调整片段大小、移动和旋转片段
通过“智能符合”调整构图
修剪视频帧的边缘
裁剪片段
平移和缩放片段
倾斜片段透视
使用内建效果
移除内建效果
添加和调整片段效果
片段效果介绍
添加视频效果
添加默认视频效果
调整效果
使用蒙版来定义视频效果的形状
效果蒙版介绍
将形状蒙版添加到视频效果
将颜色蒙版添加到视频效果
合并多个效果蒙版
反转效果蒙版
将效果形状蒙版制作成动画
更改片段效果顺序
在片段之间拷贝效果
存储视频效果预置
拷贝并粘贴关键帧
视频降噪
移除或关闭效果
在 Motion 中修改效果
添加发生器
发生器介绍
添加占位符
添加默认发生器
添加时间码计数器
添加形状
添加背景
调整发生器
在 Motion 中修改发生器
导入实时绘制动画
使用屏幕控制
屏幕控制介绍
显示屏幕控制
屏幕控制示例
动画化视频效果
视频关键帧介绍
添加视频效果关键帧
修改关键帧群组
调整效果曲线
高级编辑
使用角色来管理片段和整理时间线
角色介绍
角色使用指南
查看和重新分配角色
创建自定义角色
导入时分配音频角色
更改角色颜色或名称
显示时间线中的角色和子角色
使用音频通道条整理时间线
在音频通道条中显示音频组件
将时间线聚焦于音频角色上
给音频角色重新排序
显示视频角色颜色
打开或关闭角色
在复合片段中使用音频角色
导出角色
添加、调整和共享字幕
字幕介绍
字幕工作流程
创建字幕
导入字幕
显示或隐藏字幕
编辑字幕文本
调整和排列字幕
格式化字幕文本
创建多语言字幕
在 Mac 版 Final Cut Pro 中将字幕转换为其他格式
导出字幕
使用复合片段进行片段分组
复合片段介绍
创建复合片段
编辑复合片段
使用多机位片段编辑
多机位编辑介绍
多机位编辑工作流程
导入媒体以进行多机位编辑
添加摄像机名称和角度
创建多机位片段
剪切和切换摄像机角度
同步和调整摄像机角度
编辑多机位片段
多机位编辑提示
添加故事情节
使用精确度编辑器
使用试演测试片段
试演介绍
创建试演
将片段添加到试演
检查试演中的片段
重新定时片段以创建速度效果
重新定时片段介绍
更改片段速度
创建变速效果
添加速度转场
倒转或倒回片段
创建即时重放
使用跳跃剪切加速片段
创建静止分段
还原速度变化
符合帧大小和帧速率
使用 XML 传输项目
编辑 360 度视频
360 度视频介绍
导入 360 度视频
360 度视频设置
创建 360 度项目
查看和导航 360 度视频
编辑 360 度项目
重定 360 度视频方位
添加 360 度视频效果
添加 360 度字幕和发生器
将标准片段添加到 360 度项目
将 360 度片段添加到标准项目
添加 360 度修补效果
添加“小小星球”效果
共享 360 度片段和项目
360 度视频提示
更改“电影效果”模式视频中的焦点
“电影效果”模式视频介绍
导入“电影效果”模式片段
启用“电影效果”模式视频调整
调整“电影效果”模式片段中的焦点
调整“电影效果”模式片段中的景深
抠像、蒙版、复合和跟踪
抠像
抠像介绍
使用“绿屏抠像器”效果
使用“亮度抠像器”效果
最终确定抠像
蒙版
蒙版介绍
创建简单形状蒙版
使用场景移除蒙版
创建复杂蒙版
复杂蒙版介绍
创建复杂蒙版
使用多个蒙版
编辑复杂蒙版
编辑复杂蒙版介绍
添加控制点
锁定和停用控制点
移动控制点
编辑贝塞尔曲线控制点
编辑 B 样条曲线控制点
将蒙版制作成动画
蒙版控制
复合
复合介绍
使用 Alpha 通道
使用复合设置
跟踪
对象跟踪介绍
对象跟踪工作原理
将效果跟踪到移动对象
将图像或其他片段跟踪到移动对象
偏移跟踪效果的位置
调整对象跟踪
更改跟踪分析方法
手动创建运动跟踪
色彩校正
色彩校正介绍
快速平衡和匹配颜色
颜色平衡介绍
分析片段颜色
平衡片段颜色
手动设定片段的白平衡
在片段之间匹配颜色
使用色彩校正效果进行高级色彩校正
色彩校正效果介绍
手动校正色彩工作流程
添加色彩校正效果
移除色彩校正效果
使用“颜色板”效果
使用“色轮”效果
使用“颜色曲线”效果
使用“色相/饱和度曲线”效果
使用“颜色调整”效果
使用颜色预置
添加颜色蒙版和形状蒙版
添加颜色蒙版
编辑颜色蒙版
蒙版的查看方法
添加形状蒙版
将形状蒙版添加到颜色蒙版
移除颜色蒙版或形状蒙版
广色域和 HDR
广色域和 HDR 介绍
使用广色域 HDR 颜色处理
使用自动颜色管理和颜色符合
使用 Pro Display XDR 校正 HDR 视频的色彩
查看 HDR 视频
导出 HDR 文件
广色域 HDR 提示
校正 ProRes RAW 视频的色彩
ProRes RAW 视频色彩校正介绍
使用内建摄像机 LUT 对 ProRes RAW 视频进行色彩校正
使用自定义 LUT 效果对 ProRes RAW 视频进行色彩校正
无需 LUT 直接校正 ProRes RAW 视频的色彩
应用 LUT
测量视频电平
视频测量介绍
显示视频观测仪
波形监视器显示选项
矢量显示器显示选项
直方图显示选项
检测超出色域的颜色
色彩校正工具和技术
为色彩校正添加关键帧
在色彩校正之间添加转场
存储色彩校正预置
比较色彩校正
打开或关闭 iMovie 剪辑调整
共享你的项目
共享项目介绍
共享到 Apple 设备
导出文件
导出最终母版文件
导出 MXF 文件
导出静止图像
导出图像序列
导出文件以用于 HTTP 实时流化
将角色作为文件共享
支持的导出格式
在网页上共享
创建光盘和磁盘映像
通过电子邮件共享
批量共享
使用 Compressor 共享
创建共享目的位置
更改共享项目的元数据
查看共享项目的状态
通过同时处理加速导出
管理媒体、资源库和归档
媒体管理介绍
管理媒体文件
查看片段的信息
覆盖片段的元数据
查找源媒体文件
将片段重新链接到媒体文件
整合项目和资源库
备份项目和资源库
创建优化和代理文件
创建仅代理项目
管理渲染文件
查看后台任务
管理资源库
管理资源库介绍
创建新资源库
打开和关闭资源库
在资源库之间拷贝或移动项目
将资源库传输到另一台 Mac
设定储存位置
管理 Motion 内容
创建摄像机归档
常见媒体管理问题
提醒图标
媒体管理问题的解决方案
工作智能化
Final Cut Pro 设置
Final Cut Pro 设置介绍
更改设置
通用设置
“编辑”设置
播放设置
导入设置
目的位置设置
“目的位置”设置介绍
DVD 和 Blu-ray / AVCHD 目的位置
电子邮件目的位置
社交平台目的位置
静止图像目的位置
“导出文件”和“Apple 设备”目的位置
Compressor 设置目的位置
HTTP 实时流化目的位置
捆绑包目的位置
键盘快捷键和手势
快捷键和手势介绍
键盘快捷键
多点触控板手势
触控栏快捷键
自定义键盘快捷键
命令编辑器介绍
查看键盘快捷键
修改键盘快捷键
导出或导入键盘快捷键
自定义 Final Cut Pro 界面
排列主窗口
使用第二台显示器
更改工作区布局
使用工作流程扩展
使用元数据
元数据介绍
查看和更改片段元数据
修改元数据视图
给片段批量重新命名
使用颜色和渐变控制
颜色和渐变控制介绍
颜色控制
基本颜色控制
使用弹出式调色盘
使用“颜色”窗口
使用扩展颜色控制
渐变控制
渐变编辑器介绍
更改渐变颜色
倒转渐变方向
移动和拷贝渐变标记
基本渐变控制
渐变编辑器控制
下载声音效果和“专业视频格式”
词汇表
版权
Mac 版 Final Cut Pro 中的快捷键和手势介绍Final Cut Pro 提供了几种可在你集合项目时提高效率的方法:标准键盘快捷键:通过按一个或多个键,可非常快速地完成许多常见任务,如打开特定窗口或将片段从浏览器添加到时间线。请参阅:Mac 版 Final Cut Pro 中的键盘快捷键。多点触控手势:如果你拥有多点触控板或多点触控鼠标,可以在创建项目时,充分利用多点触控手势快速执行许多任务。请参阅:Mac 版 Final Cut Pro 中的多点触控板手势。触控栏:如果你的 MacBook Pro 配备有触控栏,你可以使用熟悉的手势(如轻扫和轻点)来执行常用的任务,例如左右滑动时间线、应用音频淡入淡出、选择工具或者编辑文本。触控栏的内容是动态变化的,各种控制根据你在 Final Cut Pro 以及其他 App 中当前所选内容的不同而有所不同。相关的按钮和滑块在触控栏中成组显示。请参阅:Mac 版 Final Cut Pro 中的触控栏快捷键。自定义键盘快捷键:通过针对频繁使用的功能创建你自己的自定义键盘快捷键,如颜色板控制,可添加到标准键盘快捷键。或者,如果你更熟悉其他 App 中的键盘快捷键,则可以使用命令编辑器让这些键盘快捷键替代 Final Cut Pro 中的默认设定。请参阅:在 Mac 版 Final Cut Pro 中查看键盘快捷键。下载本手册:PDF
有帮助?
是
否
字符限制:
250
请不要在评论中包含任何个人信息。
最多 250 个字符。
提交
感谢您的反馈。
上一页
捆绑包目的位置
下一页
键盘快捷键
Apple Footer
Apple
支持
Mac 版 Final Cut Pro 使用手册
Mac 版 Final Cut Pro 中的快捷键和手势介绍
Copyright © 2024 Apple Inc. 保留所有权利。 隐私政策 使用条款 销售和退款 站点地图
掌握这10个FinalCut的快捷键,让剪辑速度从此起飞!_哔哩哔哩_bilibili
掌握这10个FinalCut的快捷键,让剪辑速度从此起飞!_哔哩哔哩_bilibili 首页番剧直播游戏中心会员购漫画赛事投稿掌握这10个FinalCut的快捷键,让剪辑速度从此起飞!
5.8万
110
2021-04-30 17:55:46
未经作者授权,禁止转载239414864699239本期视频拍摄设备:
相机:佳能C70
镜头:DZOFILM VP 35mm T2.1电影镜头
剪辑电脑:苹果Mac Mini M1芯片版16G
剪辑软件:苹果Final Cut Pro
商务合作邮箱:mingjucs@gmail.com知识野生技能协会剪辑视频剪辑教学视频教程快捷键干货影视后期剪辑教程finalcutfcp
HusseinsDrama
发消息
家里有1个老婆,3个儿子,1条狗,1只猫,和一个导演梦
关注 65.1万
智能AI桌宠,培养你的专属伙伴!
接下来播放
自动连播让你剪辑效率翻倍的9个fcp快捷键!芬奇不Fincher
629
0
比剪辑技术更重要Final cut知识❗️❗️❗️Ian麻吉小五郎
2.6万
19
Final Cut Pro X里我最常用的快捷键|提升剪辑效率的最佳技巧|新手必备技能老张的摄影铺子
2593
4
【FCP教程】个性化设置⎮快捷键、界面、偏好设置胖胖熊本熊
2722
0
【肝就完事儿了】让你剪片效率大幅提升的10个Final Cut Pro快捷键!小麦咪
5.8万
253
超方便的FINAL CUT剪辑技巧,效率提升10倍!国外大神都在用!深夜瞎琢磨
3672
0
FCPX的快捷键:调整图层瞎胡剪野猫
2715
0
Final Cut Pro 新手从入门到精通全套教程Mac黑板
9.8万
191
Fcpx高级剪辑技巧 7个技巧给你视频添色摄影师洪峰
7.4万
140
【Final Cut Pro初级教程】第八节:fcpx常用快捷键大全,赶紧收藏起来吧文广同学X
3045
1
Final Cut Pro X FCPX新手从入门到精通全套教程Mac小北
12.3万
294
剪辑速度直接起飞|Final cut pro快捷键&TourBox控制器大峰Hugo
9976
7
【FCP使用手册】7个提升粗剪效率的快捷键//删除&切割李响河
3141
45
【新手向】你必须知道的10个FCPX快捷键|Final Cut Pro X 小分享LCfication
8967
0
UP主必备!学会自定义FCPX快捷键,剪辑效率提升300%!【波子Booz】波子Booz
2.2万
25
【FCPX零基础教学】第10节 FCPX常用快捷键,助你快速剪辑!必看!!(Final Cut Pro X)棱尧Curry
1.5万
82
想要你的短片有高级感,你一定要掌握这个知识HeyDrones
228.0万
794
高效组合快捷键「FCP X技巧」He河二十三
1125
0
【FCPX教程】新手零基础23分钟快速入门|内附素材 FCP教程 剪辑教程 Final Cut Pro X|fcpx|fcp三栗AckerMAN
10.1万
239
25个常用的Pr快捷键,提高你的剪辑效率泰迪熊本熊-TBK-
3.5万
36
展开
小窗
客服
顶部
赛事库 课堂 2021
FCPX 快捷键 - 知乎
FCPX 快捷键 - 知乎首发于FinalCutProX 指南切换模式写文章登录/注册FCPX 快捷键健客萍萍快捷键是提高 Final Cut Pro 效率的重要工具. 首先, 如何自定义快捷键.Final Cut Pro --> Commands --> Customize.下面, 介绍我个人常用的快捷键, 为了方便理解与记忆, 我同时给出了解释以及它在菜单栏中的位置.从浏览器中选择素材范围i: 选择范围的起点o: 选择范围的终点x: 选中整段素材option-x: 取消范围选择切换时间轴经常需要在不同的 projects 以及 command clip 之间切换, 手动地去浏览器 (Browser) 中去寻找比较麻烦.发布于 2021-11-24 09:40fcpFinal Cut Pro X赞同 1添加评论分享喜欢收藏申请转载文章被以下专栏收录FinalCutProX 指南FinalCutProX 从入
Final Cut Pro中文新手教程 (28) 快捷键的使用 - 哔哩哔哩
l Cut Pro中文新手教程 (28) 快捷键的使用 - 哔哩哔哩 Final Cut Pro中文新手教程 (28) 快捷键的使用Mac小懂关注专栏/Final Cut Pro中文新手教程 (28) 快捷键的使用Final Cut Pro中文新手教程 (28) 快捷键的使用
2022年01月06日 08:07--浏览 ·
--喜欢 ·
--评论
Mac小懂粉丝:454文章:752
关注在之前的文章中,我们了解了fcpx如何自定义快捷键,今天我们继续来学习fcpx快捷键的相关内容,上期回顾:Final Cut Pro中文新手教程 (二二)如何自定义快捷键。在Final Cut Pro中可以在命令-自定义,命令编辑器中进行查找或者更换关注公众号麦克窝回复fcpx获取最新Final cut pro,关注更多教程技巧!!如果不知道命令的快捷键,可以点击命令,后面则是它相对应的快捷键下面开始今天的教程,选中一个片段后按option键,按住鼠标左键向上拖动就可以进行复制选中一个片段后,按住command再分别点击需要选择的片段就可以同时选择多个片段全部选中所有的片段后,不需要某个了,按住command键点一下相应片段就可以取消选中点击第一个片段按住shift键再点击最后一个片段,就可以选中从第一个片段到最后一个片段我们可以使用方向键进行一帧一帧的移动,如果觉得太慢,按shifit键再使用方向键进行移动,就变成一下移动十帧点击菜单栏编辑-添加静帧(静帧类似截图效果,快捷键option+f)添加之后,时间线移到哪里这个片段就会有一个暂时静止的状态在素材中随便选择一个片段,按住shift+f键素材窗口就会自动跳到对应片段选中所有片段后按住ctrl+d,可以调出时间码直接输入想要的时间就可以进行自定义片段时间选中一个片段后打开检查器,在变换-缩放中可以调整画面大小选中缩放好的片段后command+c,然后选中所有片段后按住cmd+shifit+v打开粘贴属性勾选变换-缩放点击粘贴按钮即可有其他属性也可以一起粘贴,例如调色音量都可以直接粘贴粘贴好以后就可以看到所有的片段都调整了画面大小选中所有片段后,点击检测器右边还原箭头,就可以全部还原如果需要经常要做标记,时间线到合适位置按M键,就出现了一个标记标记太多可以利用索引来查找,或者选中不需要的标记进行删除fcpx的快捷键非常多,就不一一介绍了,如果有想知道的快捷键,可以直接点击菜单找到该命令,后面则是它对于的快捷键。本文禁止转载或摘编
分享到:
投诉或建议评论----
FinalCutProX 指南 - 知乎
FinalCutProX 指南 - 知乎专栏FinalCutProX 指南切换模式写文章登录/注册FinalCutProX 指南FinalCutProX 从入门开始健客萍萍 · 5
【新手向】你必须知道的10个FCPX快捷键|Final Cut Pro X 小分享_哔哩哔哩_bilibili
【新手向】你必须知道的10个FCPX快捷键|Final Cut Pro X 小分享_哔哩哔哩_bilibili 首页番剧直播游戏中心会员购漫画赛事投稿【新手向】你必须知道的10个FCPX快捷键|Final Cut Pro X 小分享
8967
0
2020-10-11 22:43:29
未经作者授权,禁止转载1475947128嗨,今天分享下快捷键操作!
1. Ctrl + T:创立默认标题。可以选择新的默认标题。
2. Option + 向上拖拽: 复制片段
3. Option + G: 创立复合片段
4. ~(按住)+ 拖拽:将视频分离主时间线
5. Cmd + R:调整片段速度
6. Shift + B:添加一个片段速度
7. P:任意移动片段而不影响总时长
8. Cmd + Z 来撤销, Cmd + Shift + Z 来重做
9. Cmd + C:复制片段(及属性)
10. Cmd + Shift + V:黏知识野生技能协会知识分享官视频剪辑后期教学视频教程新手快捷键转场FCPXFinal Cut Pro X
LCfication
发消息
NTU商业分析硕+大宗商品全职记得关注哦!( 最近会把重心放在YouTube制作英文视频,B站弃更)
关注 4286
智能AI桌宠,培养你的专属伙伴!
接下来播放
自动连播【新手向】使用FCPX让你拥有大神一样的特效开头(思路向)|通过故障特效标题、音效、转场制作开头|Final Cut Pro X小分享LCfication
6.0万
4
【新手向】如何用FCPX来制作跟简易物体擦除转场|Final Cut Pro X 小分享LCfication
4783
2
【新手向】玩转FCPX基础字幕/标题:特效,镂空,移动|Final Cut Pro X 小分享LCfication
1.4万
0
【新手向】使用FCPX快速还原你的Sony S-Log3颜色以及调色|Final Cut Pro X 小分享 (索尼大法好)LCfication
2.5万
4
如何用FCPX制作分屏、多屏LCfication
1.8万
3
【新手向】FCPX的4K时间线(偷懒)设置小技巧|如何在剪辑中搞定视频分辨率不同问题|Final Cut Pro X小分享LCfication
6280
0
(新手向)各大综艺都在用的FCPX自带音效|Final Cut Pro X 1分钟小分享LCfication
7388
5
【新手向】FCPX零成本提升iPhone、MacBook人声录音质量|大部分人都做错的人声增强方式|Final Cut Pro X小技巧LCfication
5326
0
【新手向】超快速!用FCPX来制作LUT颜色对比|2分钟内让你的甲方更欣赏你搬的砖|Final Cut Pro X小技巧LCfication
2470
1
【新手向】快速使用FCPX来制作跟综艺一样的效果|Final Cut Pro X 小技巧LCfication
6329
0
【新手向】如何用FCPX来制作跟褚璇玑类似的眼睛变色效果|Final Cut Pro X 小分享LCfication
2308
0
【新手向】一分钟通过FCPX调色、宽屏比、音效、背景音、转场,让你的视频电影化|Final Cut Pro X 小分享。LCfication
2998
1
【新手向】用FCPX来快速制作综艺里的大头、缩放特效|Final Cut Pro X 小分享LCfication
5551
0
史上最简单打字机特效!Final Cut Pro X 小分享~LCfication
4216
1
「免费」“惊人的”FCPX电影感标题特效|Final Cut Pro X 标题插件LCfication
3052
0
(P3更新)如何使用Final Cut Pro X 剪辑抖音、快手视频?|一个视频、数个插件让你进行降维打击!LCfication
9380
1
如何在FCPX创建、导入多语言SRT字幕|Final Cut Pro X 小分享LCfication
2679
3
10个FCPX必备对话框插件 | Final Cut Pro X 免费插件LCfication
1240
0
【FCP使用手册】效率up! 3个快捷键快速添加常用效果李响河
736
0
Vlog瞬间变大片?|Final Cut Pro X 最适合小白的音效讲解|Cinepunch音效插件应用LCfication
4805
4
展开
小窗
客服
顶部
赛事库 课堂 2021
万兴喵影2024-专业创作更胜一筹
万兴喵影2024-专业创作更胜一筹
免费下载
专业创作 更胜一筹
万兴喵影2024重磅来袭!
立即下载
立即下载
立即下载
立即下载
产品支持:
100,000,000+
创作者
150+
国家和地区
200,000,000+
社媒用户
500,000,000+
素材资源
AI创作 灵感即刻成片
剪辑
音频
调色
特效
文本
万兴喵影通过分割工具、关键帧和蒙版等功能来提升您的编辑体验。使用AI功能和新的快捷方式进行创作,让您的效率翻倍!
万兴喵影基于AI升级了音频编辑功能,包含音频可视化、音频重组和人声分离等。此外,海量音乐和音效素材帮助创建更丰富的视频效果。
在万兴喵影,您可以轻松进行颜色矫正和添加色彩滤镜,只需几秒钟让您的画面更有质感。
借助有趣的人脸特效、过渡效果、边框、音视频特效,增强视频趣味性!
给画面增添有趣的花字、3D文字、一键制作片头片尾,让你的视频不再单调乏味。
立即下载
立即下载
立即下载
立即下载
强大功能带来剪辑新体验
全属性关键帧
关键帧属性全覆盖 满足更多动画创作场景
音频重组
音频智能匹配视频时长 无需反复调整素材
智能抠图
AI自动识别画面主体 告别繁琐轮廓绘制
曲线变速
一键配置专业变速效果 生活片段也能秒具电影感
AI智能遮罩
手绘遮罩太繁琐?智能笔刷一划速抠
AI智能补帧
光流法智能补帧 慢放也能纵享丝滑
AI智能人声分离
智能算法分离音轨 一键提取纯净干音
AI稳定影片
稳像算法全面升级 手持运镜也能稳如泰山
全属性关键帧
音频重组
智能抠图
曲线变速
AI智能遮罩
AI智能补帧
AI智能人声分离
AI稳定影片
关键帧属性全覆盖 满足更多动画创作场景
音频智能匹配视频时长 无需反复调整素材
AI自动识别画面主体 告别繁琐轮廓绘制
一键配置专业变速效果 生活片段也能秒具电影感
手绘遮罩太繁琐?智能笔刷一划速抠
光流法智能补帧 慢放也能纵享丝滑
智能算法分离音轨 一键提取纯净干音
稳像算法全面升级 手持运镜也能稳如泰山
立即下载
立即下载
立即下载
立即下载
从0开始 所需资源一应俱全
超多热门模板
一键套用,小白也能秒出专业大片
优质素材资源
视频、音频、图片、文字等海量素材随时取用
视频 | 音频
图片
文字
喵影学社
零基础进阶、主流视频剪辑实战教学课程
新手入门
创意玩法
模板成片
作品精选
立即下载
立即下载
立即下载
立即下载
轻松几步上手万兴喵影
创建项目
启动软件并创建新项目,将媒体文件导入并开始进行编辑。
编辑视频
将视频、音频、照片和文本等素材拖拽到时间轴中并创建视频。
导出分享
查看视频并进行最终更改,然后导出文件或在社交平台上分享。
创建项目
启动软件并创建新项目,将媒体文件导入并开始进行编辑。
编辑视频
将视频、音频、照片和文本等素材拖拽到时间轴中并创建视频。
导出分享
查看视频并进行最终更改,然后导出文件或在社交平台上分享。
立即下载
立即下载
立即下载
立即下载
了解更多 >
常见问题
喵影2024与喵影2023、万兴喵影2022有什么区别?
喵影2024是升级版本,VIP用户直接升级畅享软件特权(除基础功能和高阶功能外,还包括2024版本新增的各类AI功能)。
如何开通使用云空间?
喵影VIP会员或企业会员在客户端(Windows & macOS)内点击同意授权即可开通万兴云空间基础会员。
如何在云端管理工程项目?
喵影2024支持项目、资产、预设云端同步,在同一系统(目前仅支持 Windows)不同设备上登录账号,即可下载文件进行编辑管理。还可以将视频上传云端生成分享链接,可随时随地通过浏览器访问,轻松在线批注审阅。
支持哪些支付方式?
支持微信或支付宝扫码支付。如出现支付失败,请检查您的余额是否充足,或刷新页面重新扫码。
万兴科技集团股份有限公司深圳分公司 版权所有
开发者:万兴科技集团股份有限公司 软件版本:13.0.26
应用权限隐私协议公司简介
版权声明:本文由bitpie钱包下载官网发布,如需转载请注明出处。
本文链接:https://www.siyuewuyu.com/article/469.html